Overview
The client onboarding form helps your prospects get a free quote and sign up for service on their own.
Each business has its own unique client onboarding url. To obtain your url, please visit Employee portal > Settings > Client Onboarding > View in Browser then copy the url shown in the address bar. The form should look like this:
https://client.sweepandgo.com/unique-slug/register
WordPress CMS users: You may embed the service area checker within your website using the following tutorial.
Service Area Check
To get started your prospects have to enter their zip code.
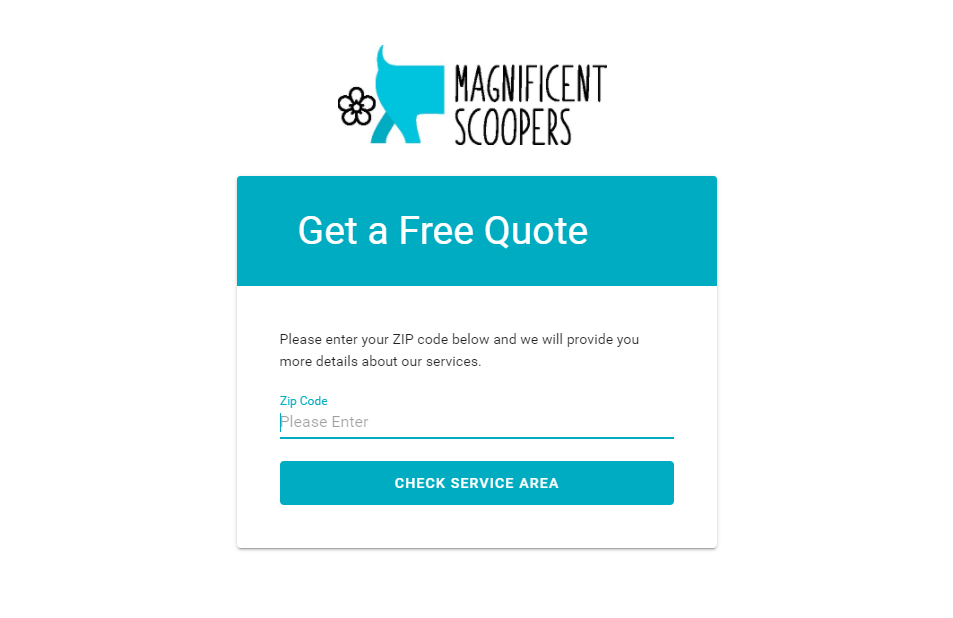
Enter your zip code
If the zip code is not within your service area, your prospect will be asked to fill out a short form so you could research more. After the form is submitted, you’ll receive an email with lead information.
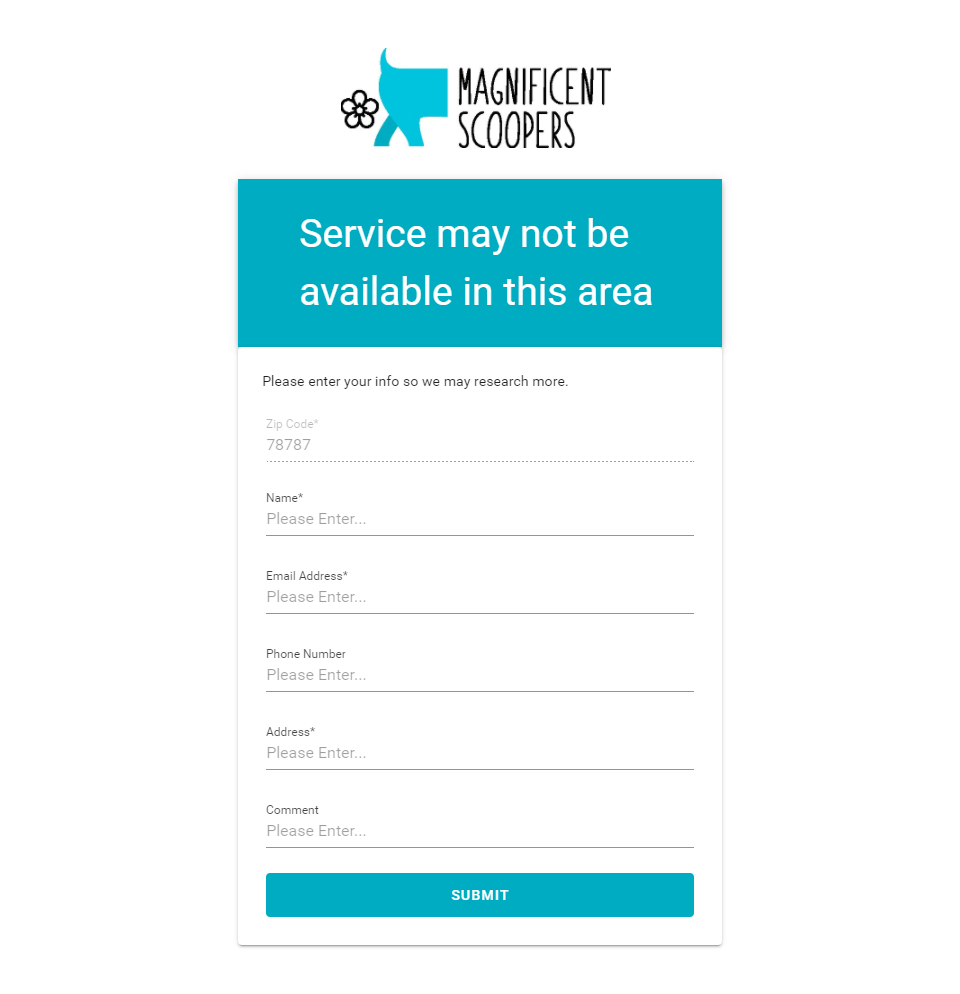
Enter your basic info
If the zip code is within your service area, a prospect will be presented with a pricing calculator.
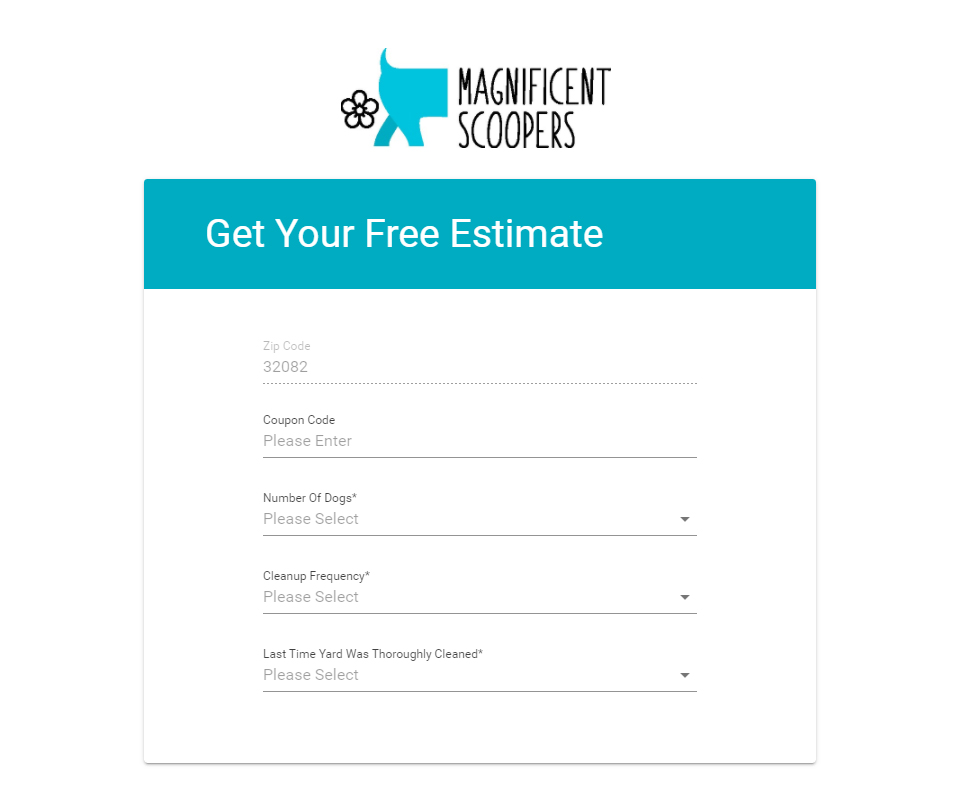
Pricing Calculator
To see pricing, a prospect has to enter a number of dogs, cleanup frequency and the last time yard was thoroughly cleaned.
If you run any special promos the prospects may enter a coupon code. To create promos and coupon codes go to Employee Portal > Billing > Coupons > New.
You may also display an ongoing offer by setting a coupon as default within the employee portal.
Price Display
Based on the number of dogs and cleanup frequency, the price calculator will show regular and initial cleanup estimates. If your initial and one time cleanup prices do not depend on the number of dogs and when the yard was cleaned last time, you may set custom prices. For more info about how to set up regular and initial cleanup prices please see another tutorial.
The regular price can be displayed per cleanup or as fixed price per default billing interval. To choose how to display your pricing on your client onboarding form go to Employee Portal > Settings > Billing > Onboarding Price display section > Edit > select price display option > Save.
Your special offers and important disclaimers will be highlighted within the price display. To update them go to Settings > Client Onboarding > Callouts & Disclaimers.
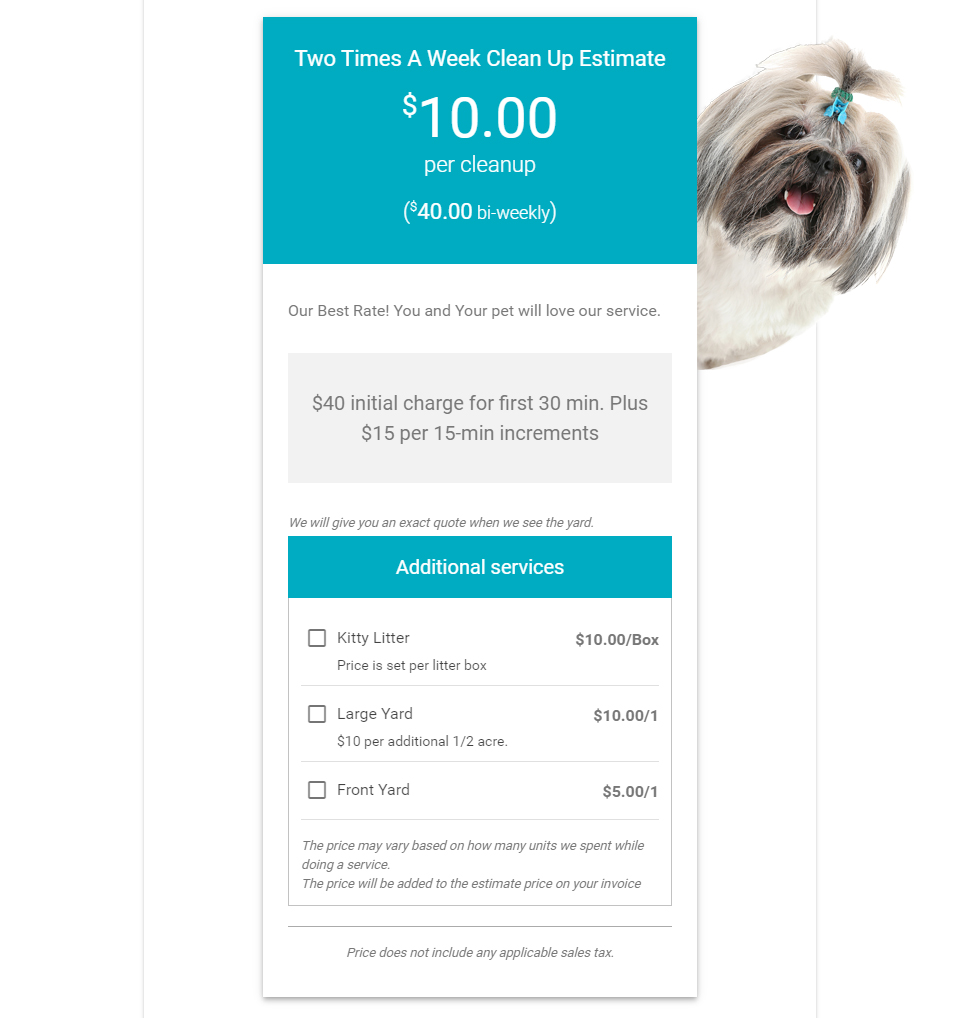
See price estimates
If you offer additional services such as odor eliminator or kitty litter exchange you may also display those prices on the client onboarding form. To add additional services, go to Employee Portal > Settings > Additional Services > Add New. Here you may also choose additional services placement on the client onboarding form.
Signup Form
If a prospect decides to sign up online she or he will fill out the signup form below the price calculator. The length of the signup form and the fields to fill out depend on your signup form settings. Before completing the signup process a new client will be asked to accept your terms of service.
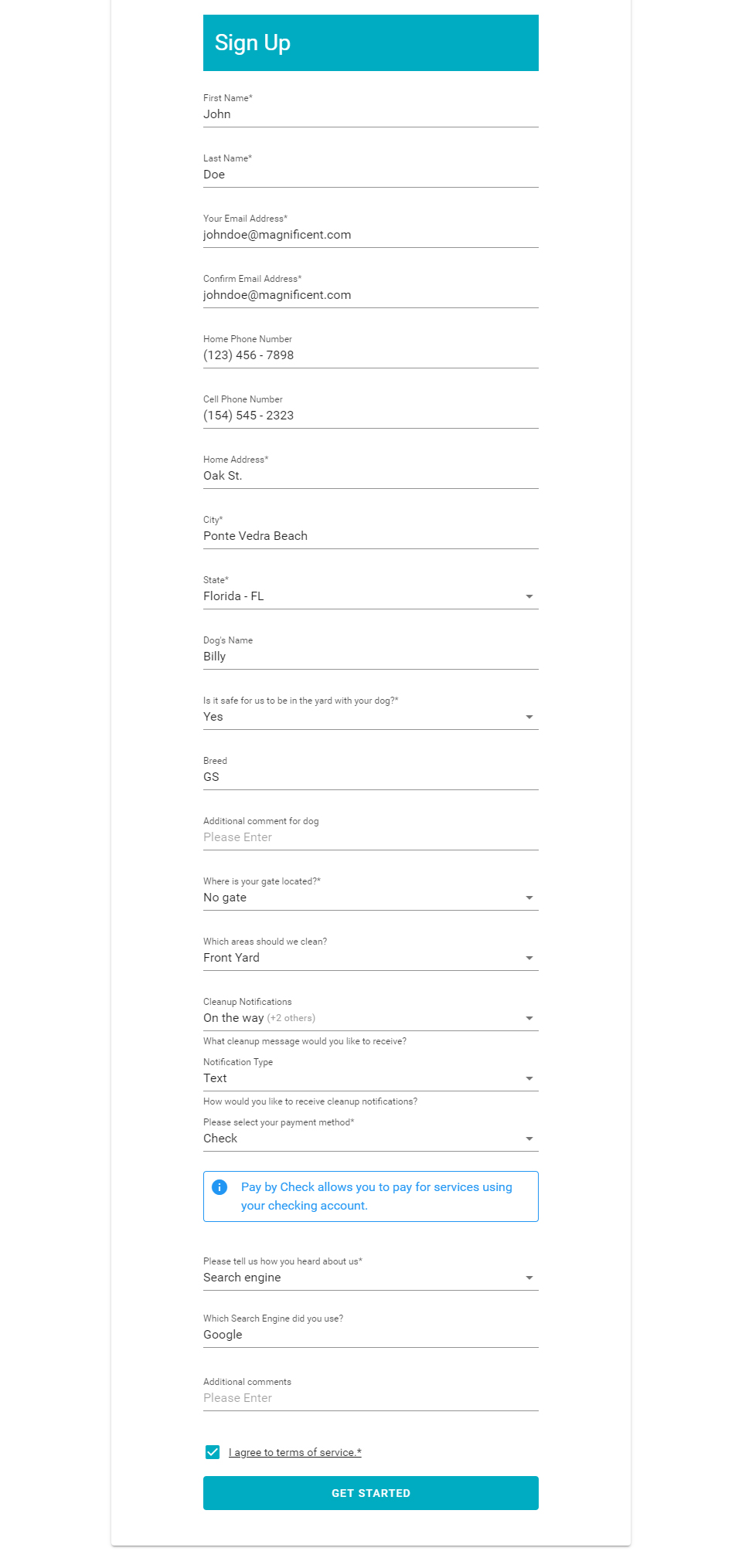
Signup form
Payment Method
If the check payment option is enabled, a new client may choose between a check or credit card payment method. If a new client selects a credit card as a payment method he will be redirected to the payment page.
When a new prospect adds a credit card on file, the app will create a test charge to verify if the card is valid. This is a temporary authorization and not an extra charge.
For one time cleanups clients are required to use a credit card as a payment method.
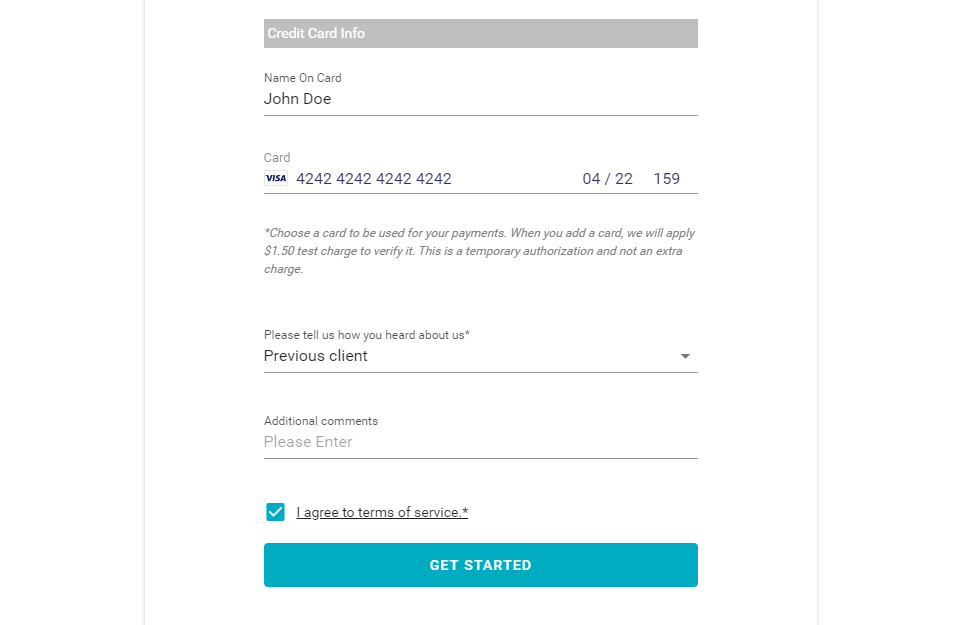
Enter your credit card details
After a new client completes the signup process he will be redirected to the thank you page.
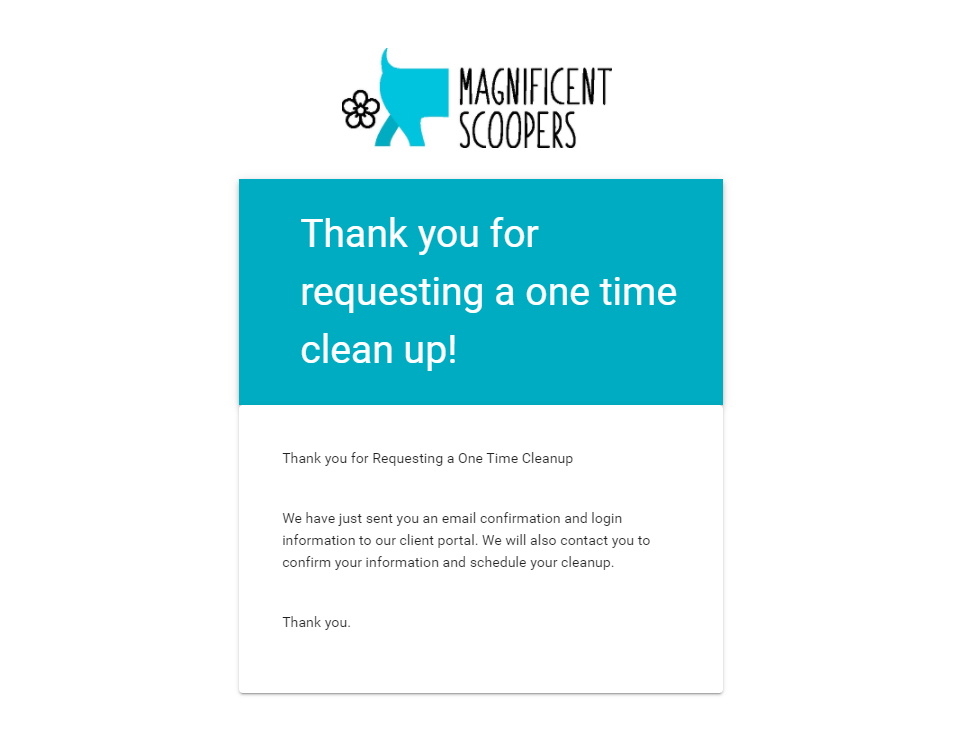
Thank you page
Email Notifications
After a new client signs up:
- The business will receive an email confirmation that a new client signed up.
- Clients will receive an email with their client portal information.