Overview
Sweep&Go Field Tech App is a companion app for any pet waste management professionals registered with Sweep&Go. The app can be used by field technicians to supplement their Sweep&Go Pooper Scooper Web Application. It can be used via web, android phone or iphone!
Field technicians can use the app to quickly review their scheduled jobs, record worked hours, start and finish jobs as well as send notifications to clients.
Login
If you are an owner, manager or crew leader, you may use the same employee portal login info to log in the field tech mobile app. On the other hand, field techs may only log in the field tech mobile app.
When you add a new staff member, he or she will receive an email with their login info and they should change the password after the first login.
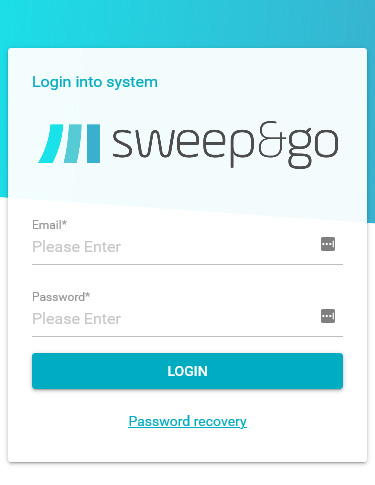
Log in using your email and password
If you forgot your password click on password recovery. Enter your email address and submit. You will receive a code that you need to copy and paste within your app. If you use the web version of the field tech app, you will receive a link where you would reset your password.
Start Shift
To start your shift, you will need to:
- Enter the last 4 digits of your vehicle odometer. If you do not wish to track your vehicle mileage, you could enter four zeros (0000).
- Choose between the personal or company vehicle type. The app will remember your previous choice.
After you click “Clock In” the app will also record the shift start time and location of the field tech (if the field tech app has access to phone location services).
Shift start address will be displayed on start shift view. You may set shift start and end address within staff details in the employee portal.
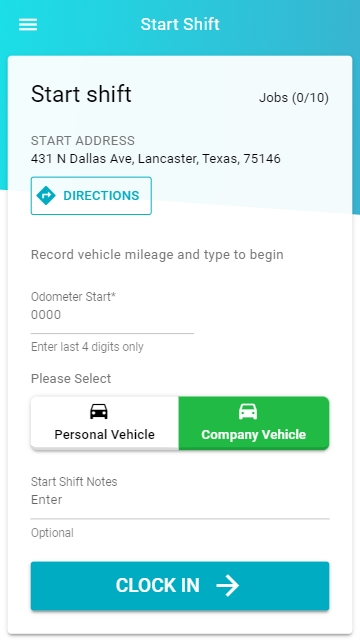
Start your shift
Job List
After you start your shift, you’ll see the job list. Jobs are auto-created, auto-dispatched and routes auto-optimized.
If the start and end location are specified within staff details in the employee portal, stops will be optimized accordingly.
As you complete jobs, completed or skipped jobs will be placed under Menu > Past Jobs.
If you don’t start completing jobs in the recommended order, you may reoptimize the route starting with your current location at any time via 3 dots > Reoptimize Route.
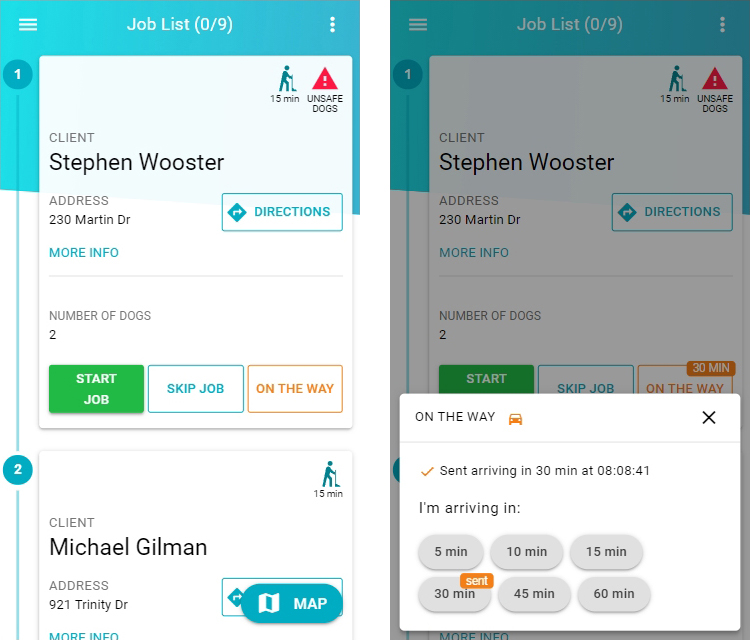
Jobs list
Map View
The map view helps you easily visualize your remaining stops and makes it easy to check if your remaining jobs are optimized.
Job Preview
The job list consists of individual jobs.
With each job, you may see the client name and address.
For residential clients, you may see a number of dogs and if used, gated community code, gate code. To see all details you may click more info.
If any of the client dogs are marked dangerous, you’ll notice the red “Unsafe Dogs” icon. You should check with clients if it’s safe for someone else to be in the same yard with their dogs. If not, mark the dog/s dangerous.
If more services should be performed at the location, you’ll notice More Services icon.
If the job is a one time or initial cleanup, you’ll notice respective icons so you may prepare accordingly. For example, prepare additional bags. Cleanup frequency will also be displayed.
To navigate to the location, you may click Directions. On an Android phone, you may use Google Maps or Waze and on iPhone, you may use Google Maps, Apple maps or Waze. Directions will take you to the geolocation of the client address. If the address is not geocoded correctly (new development, private road, etc), then you should add a note within the job notes for the coordinates of the address to be adjusted within the employee portal. If you want directions to use the address determined by google instead enable that directions option in Field Tech App settings.
Notes to Field Tech will also appear on the job preview if there are any special notes. For info about areas to clean, dog names, yard photo, etc you would go to more info.
If a client requested “On the way” notification, you’ll notice “On the Way” button appear. When you’re ready to proceed to the location, click “On the Way” and select when you expect to be at the location. You may notify clients up to 1 hour in advance that you’re coming to their location. You may send multiple “On the Way” notifications. For each notification you may see at what time it was sent.
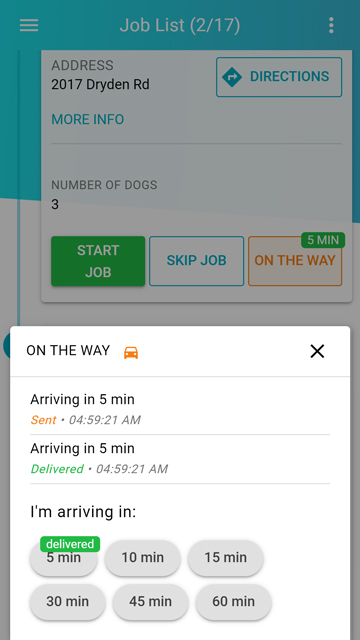
On the way notifications
To skip a job, you would click “SKIP JOB”
To complete a job, you would “START JOB”
When a new job is added to your route through the employee portal a new job notification will show up on the job list. To remove the notification, click on the Dismiss button. To reoptimize your route, please go to three dots > Reoptimize Route.
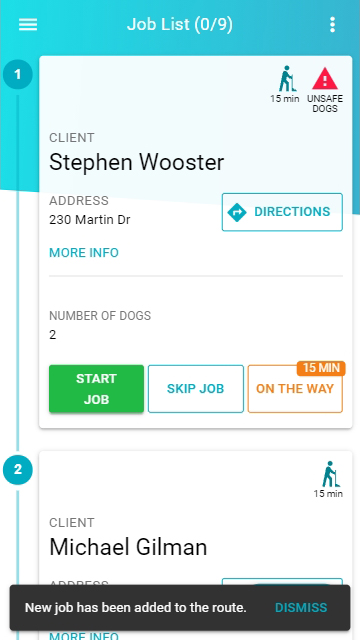
New job notification
Complete Job View
When you start a job you have 5 seconds to cancel the job start in case you started it by accident. After a job is started you must complete it or skip it.
Before you complete a job you have an option to enter a job note, attach a photo for the dog owner (For example: yard photo or locked gate photo) or the office or skip the job for any reason.
For jobs that have additional services included you will need to increment counters according to services performed and/or products used. Those services and/or products will show up within the next invoice draft.
If clients are set to receive “Completed Job” notifications, they will receive them automatically after their job is completed.
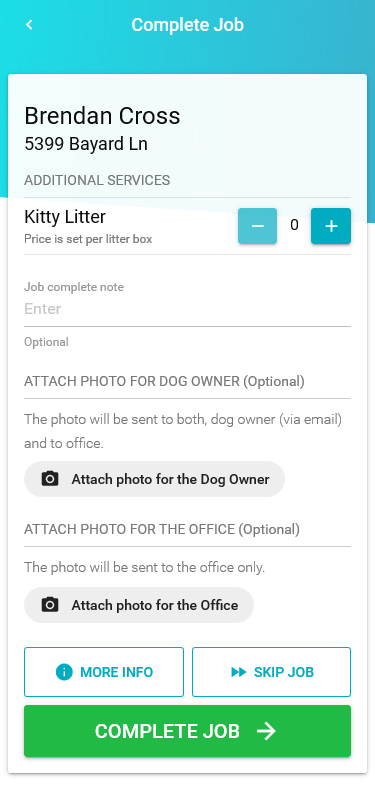
Complete the job
Skip Job View
If you need to skip a job for any reason, click on the skip job button. After that you will be asked to select the skip reason, attach an optional photo and skip job. You may add a custom note to the client if needed. Within the employee portal it is possible to set if you would like to allow field techs to send notes and photos to customers or not.
Field techs cannot undo “Skip Job” but you may create them a custom job via dispatch board if needed.
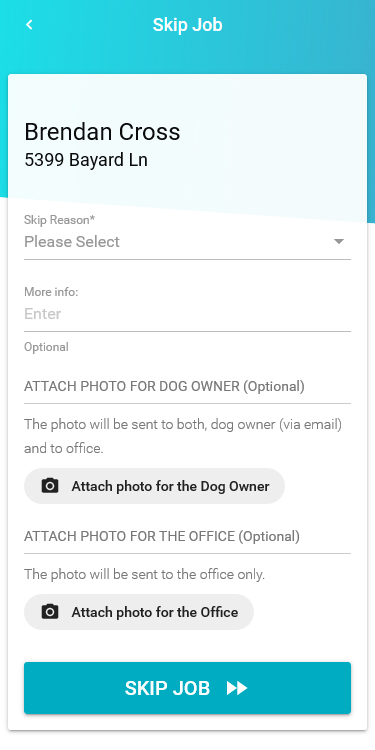
Skip the job
Menu
Under the menu on the left, field techs may start a break, see future and completed jobs for the current day, reoptimize their route, view shifts, check payroll (if additionally enabled), change their password or email and choose their default mapping service within the settings.
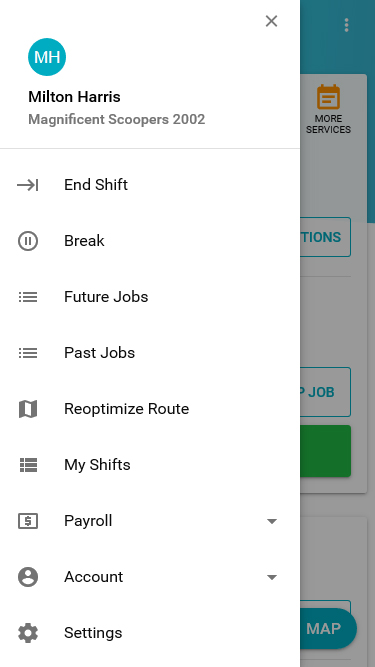
Options within the menu
Start Break
To start a break, please record your vehicle mileage. Time and mileage spent during any break is excluded from worked hours and mileage.
Future Jobs
To see future jobs, you may check all upcoming jobs listed by dates.
It is only possible to complete jobs for the present day. If you would like to complete future jobs (Example: upcoming storm), then ask the office to reschedule jobs via the dispatch board.
Past Jobs
Past jobs list shows the jobs you have completed or skipped during the present day.
Reoptimize Route
If you don’t follow the recommended order when completing jobs or if you had additional jobs added to your job list during the day, you may always reoptimize the route at any time.
When your route is reoptimized using the field tech app, your stops are optimized starting with your current location as long as the field tech app has access to your locations services.
My Shifts
Here you can see all your previous shifts. It is possible to sort them ascending or descending as well as filter them by date and status.
Payroll
If used and enabled by the office, the payroll option allows field techs to faster and easier view their pay slips
Payroll report provides a weekly payroll summary.
Productivity report provides info about your revenue per hour/mile for previous week as well as complaints per jobs average.
Account
Under Account you may change your email or password. After you change your password you will receive a confirmation email.
If you would like to change your email you need to submit both current and new emails. You will receive an email with the link to confirm the email change.
Settings
Under Settings you may select a default map provider. You may choose between Google Maps and Waze on Android phone and between Apple Maps and Waze on iPhone.
End Shift
When you complete your work, then click “End Shift.” You’ll be asked to enter the last 4 digits of your vehicle odometer and the end shift time will be automatically recorded.
Logout
To log out, please use “Log Out”.
If your password is changed via employee portal, you will not be automatically logged out of the field tech app. Only deactivated field tech accounts will be prevented from accessing the field tech mobile app.