Overview
Performance reviews give both the company and your employees important feedback. They provide an opportunity for your employees to receive recognition for a job well-done or to highlight areas that may need more attention. Client tips increase your existing staff motivation and make your compensation more attractive to new staff members. With Sweep&Go you may receive both one time and recurring tips.
How to enable staff ratings and tipping
Ratings and Tipping are disabled by default. You may enable only staff ratings & comments or enable all ratings & comments and tipping. To enable ratings and tipping go to Settings > Ratings & Comments/Tipping. There you may also let field tech see client ratings and comments in the field tech app and update the recommended tip amounts.
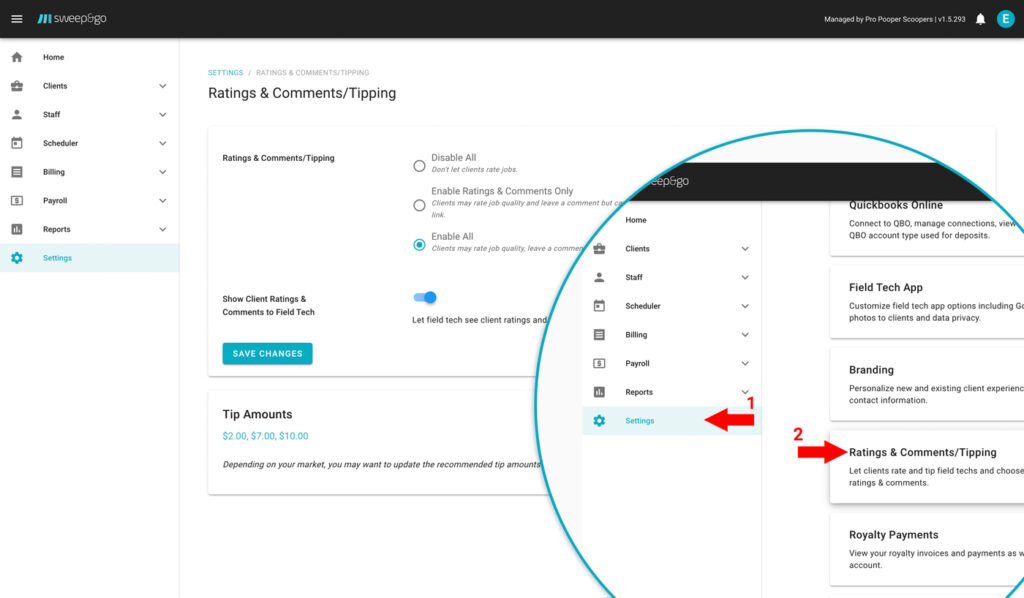
Clients may rate job quality, leave a comment and tip your field techs
To be able to rate and tip your techs, clients need to have completed job notification enabled and email or text selected as notification channels.
Rating and Tipping techs
After a job is completed a client will receive notification via text or email with a link for rating and tipping your tech.
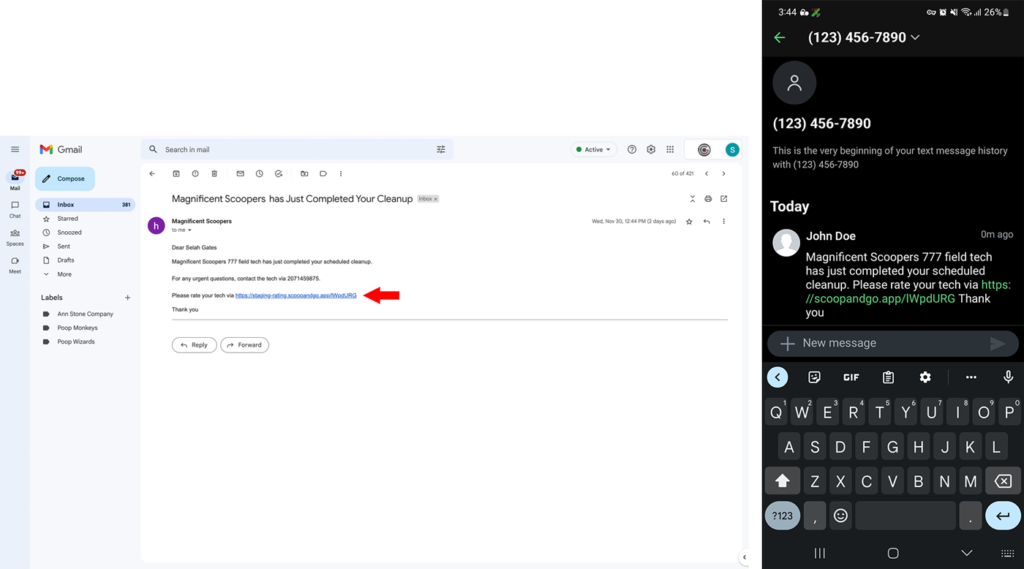
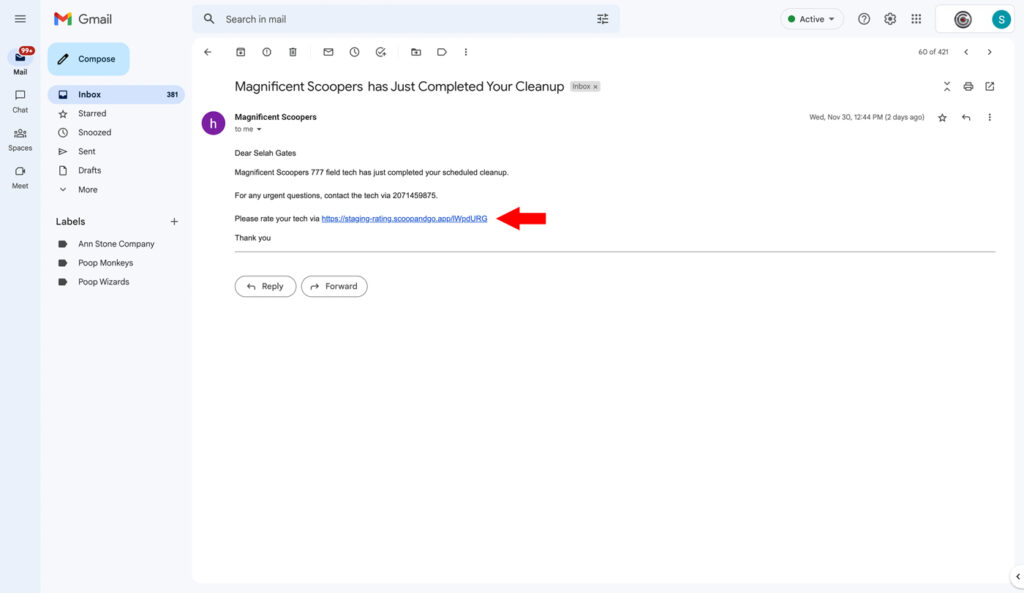
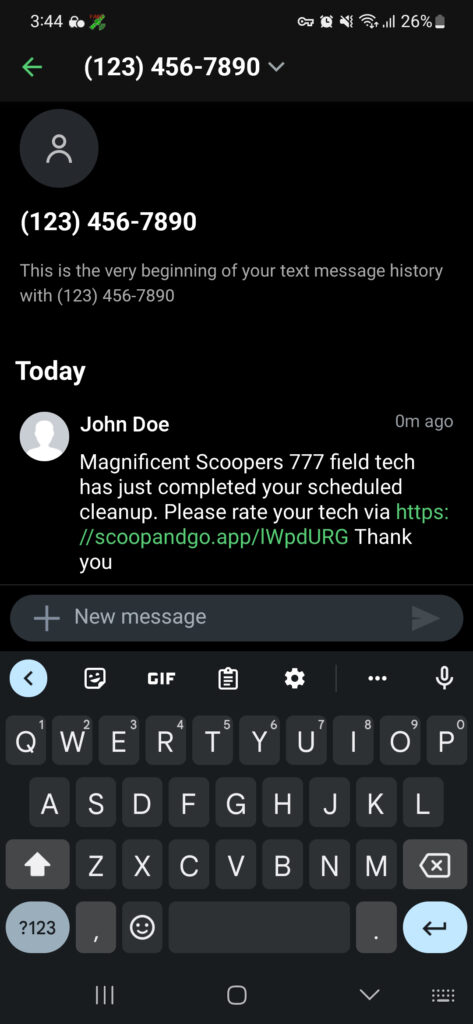
Click the link to open rating and tipping view
After opening the link, a client will be able to rate the tech, leave a comment and/or leave a tip. Clients may select a predefined tip amount or enter a custom amount. They may also leave one time tip or select a recurring tip checkbox. The selected tip amount will be added to their next invoice/s. The link expires after 24 hours or as soon as the client leaves a tip.
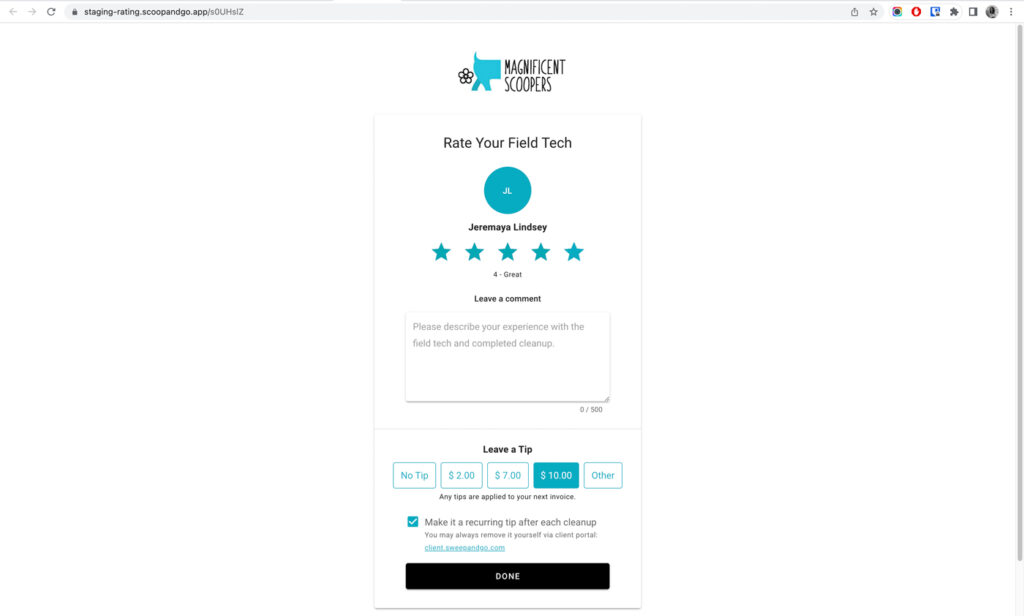
Rate, comment and tip a tech
After the client saves the changes he will receive a thank you email with the info he entered. You will also be cc’d on that email.
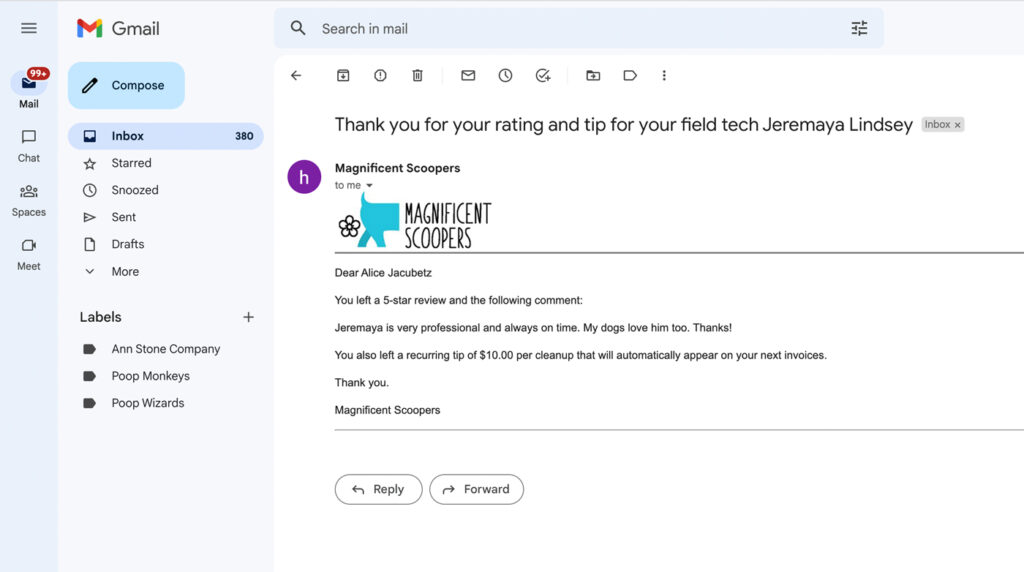
Confirmation email
Once a client selects a recurring tip he won’t be asked again to leave a tip for the same subscription. Clients may always add or remove a tip via the client portal.
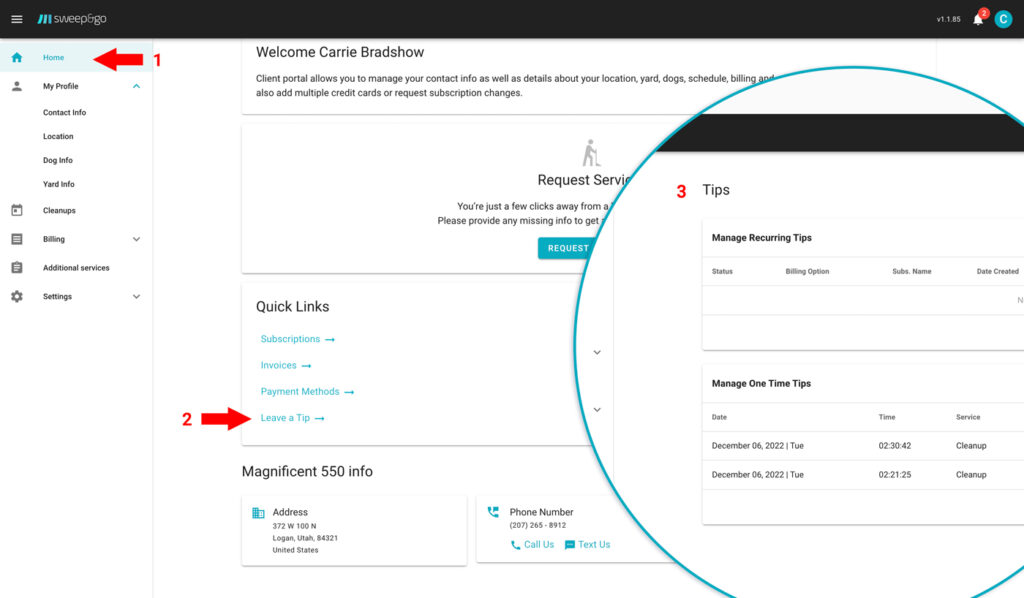
Manage recurring and one time tips
Tips will also be displayed within the employee portal on client details under Latest services. In case a client contacts you to leave a tip, you may add a tip via the employee portal. If you entered the wrong tip amount you will need to delete the entered amount and then add a new amount.
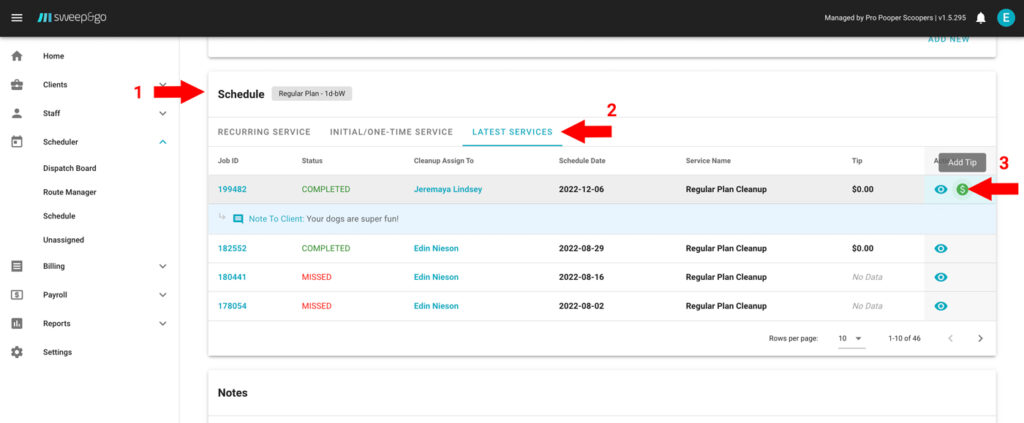
Only jobs within the current billing cycle may be added a one time tip
Recurring tips are added to client subscriptions.You may add a recurring tip to each active subscription. If you make any change to client subscription due to cleanup frequency or dog count change, recurring tip will be copied to the new subscription.
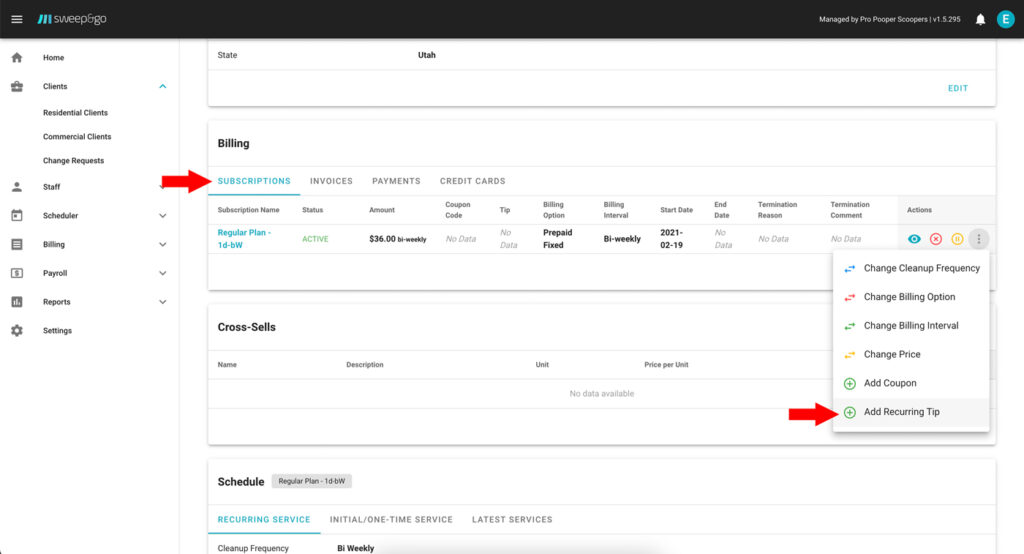
Add a recurring tip to client subscription
Invoicing Tips
Tips will be added to the next client invoice whether the client is charged before or after service is performed. Since many states charge sales tax on products and services and tips are not taxable, tips are placed below sales tax on the invoice and are included in the total invoice amount.
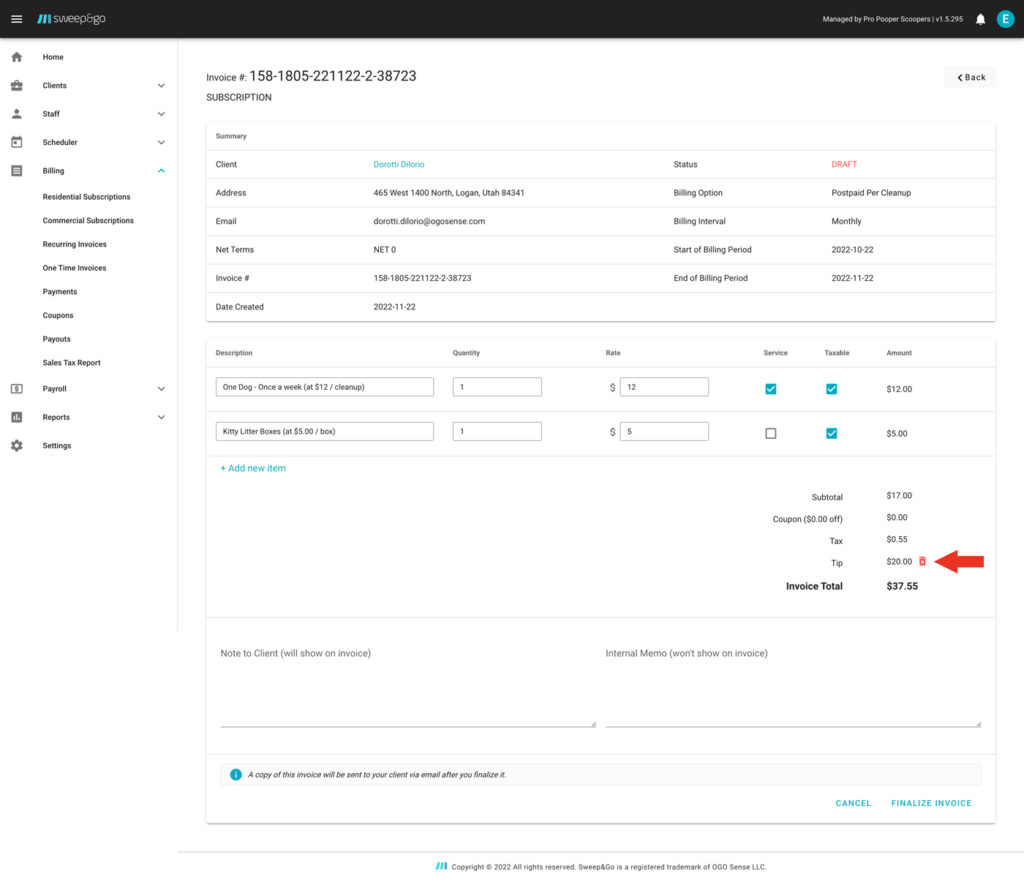
You may always delete tip from the invoice draft
When there is a one time job, if the invoice draft is not finalized it will be updated after the client leaves a tip. If the invoice is finalized before the client leaves a tip it will be necessary to create another one time invoice draft to charge that tip. You will be notified about the tip by email and that tip will be added to the new invoice draft.
One Time/Recurring Invoices list contains a Tip column which shows how much in tips is included in invoice total. To calculate how much you charged in your recurring or one time income exclude tips from invoices total.
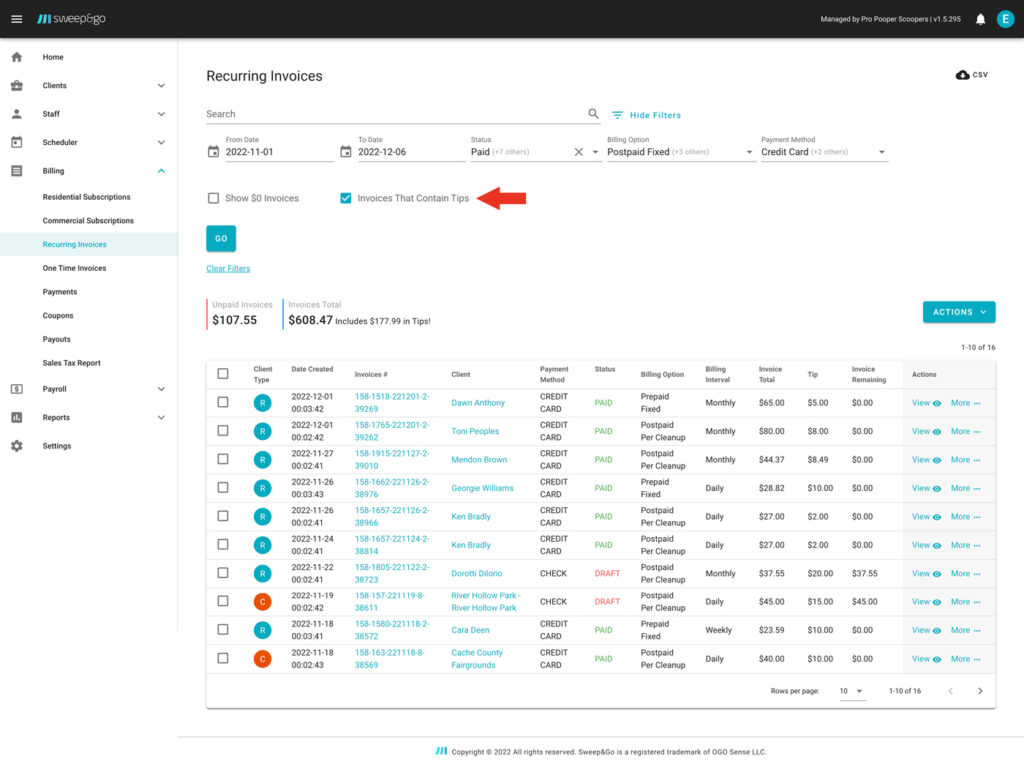
You may use a filter to show only invoices that contain tips
Note: In case you need to void invoice or refund payment to adjust invoice amount you will not be able to add a tip to the new invoice draft. You could add it as an invoice item but you would need to make a note to exclude it from your service income and payments.
If you use option not to automatically create invoice draft, initial cleanup tips will not automatically appear on the invoice. You could add it as an invoice item but you would need to make a note to exclude it from your service income and payments.
Sending Tips to Payroll
Tips will be sent to pay slips after invoices with tips are paid. More info about creating pay slips and payroll report can be found in these tutorials https://www.sweepandgo.com/pooper-scooper-app/tutorials/payroll. You may check tips which will be included in the next payroll under Reports > Tips.
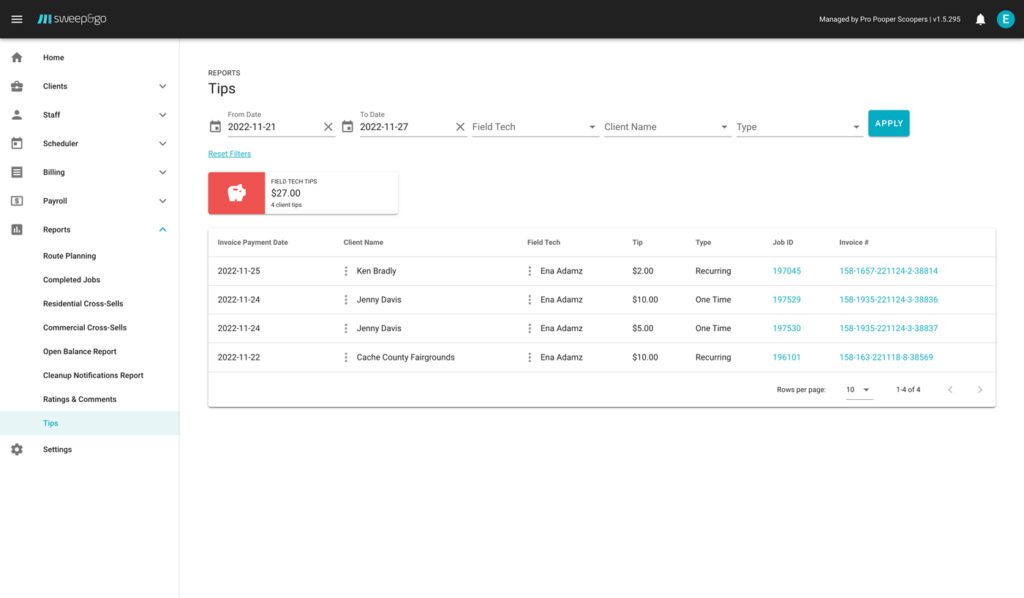
Filter tips report by pay period
You may filter tips report by date, field tech, client name or tip type.
Note: If you void invoice or refund payment which contains a tip, the tip will remain in the tips report. You would need to exclude it manually from payroll if a tech will not receive it.
Ratings & Comments
You may find Ratings & Comments report under Reports > Ratings & Comments. Here you will find all ratings and comments your staff received. You may also filter it by date, tech, client name and rating.
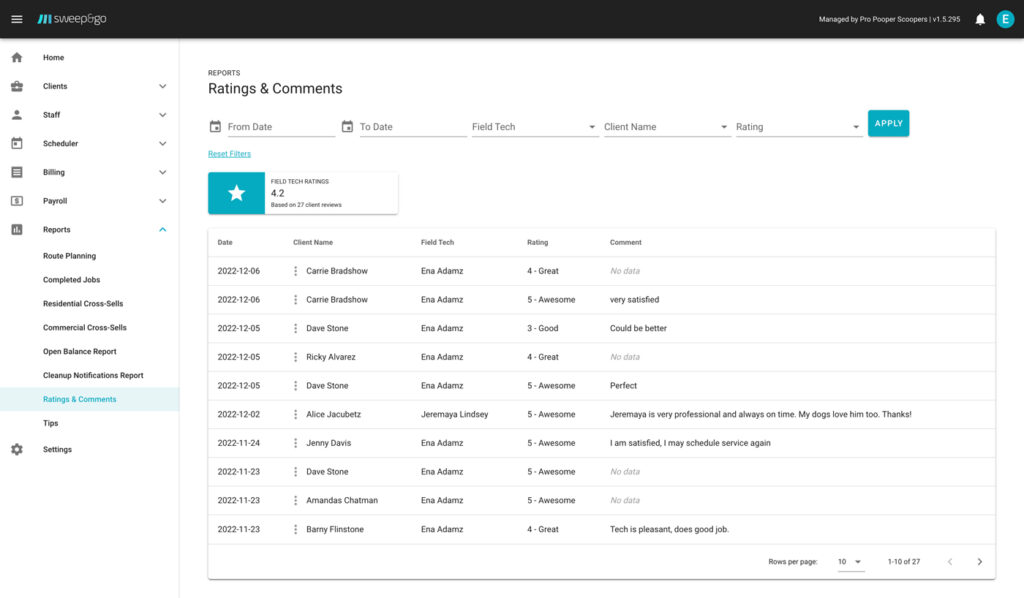
Ratings & Comments report
Ratings and comments are also displayed on each staff details view. Here you may delete comments if you want and you may allow or not tech to see client reviews within the field tech app.
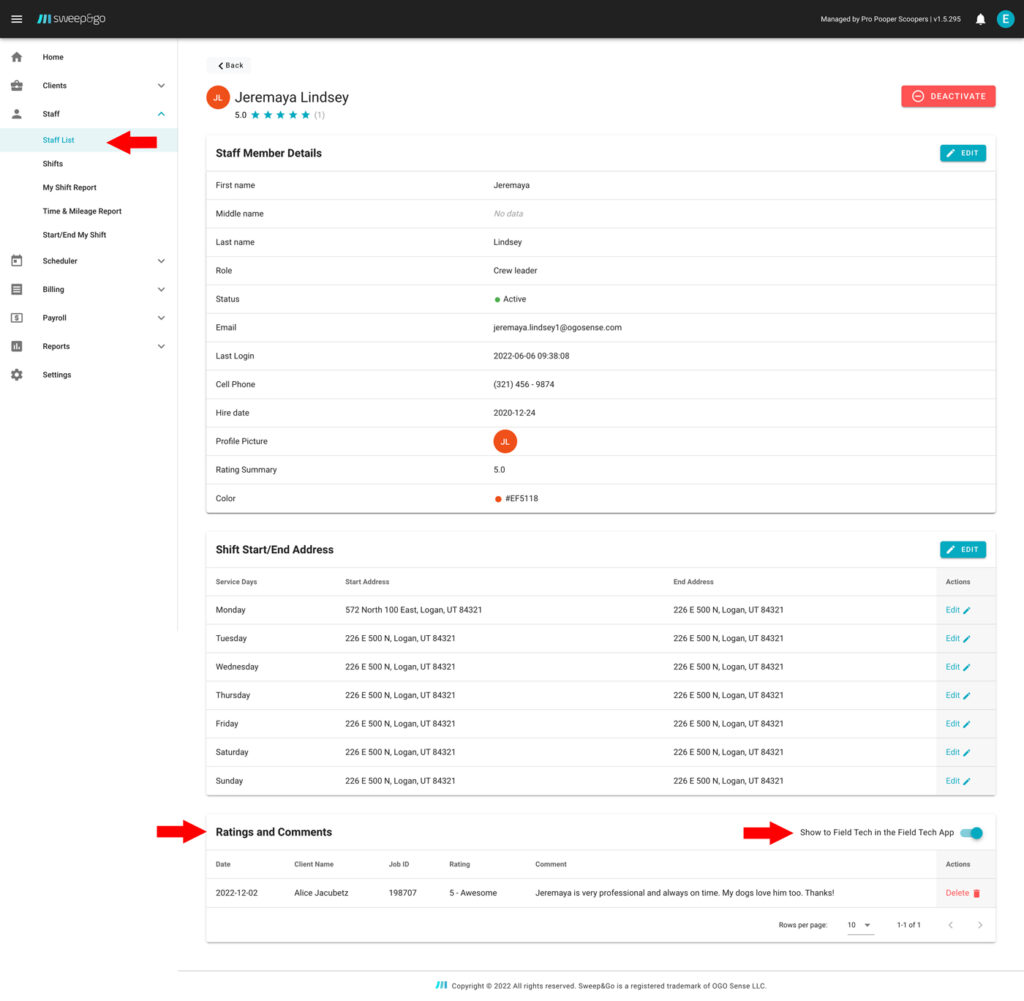
Delete any comments that techs should not see
Tech will find client ratings and comments under Menu > Client Reviews.
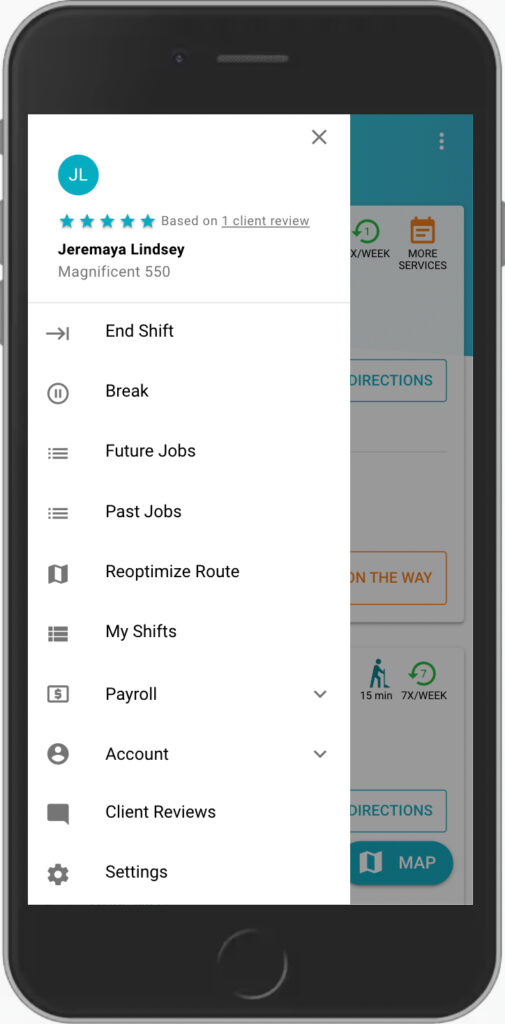
Client ratings and comments within the field tech app
Techs may also update their profile picture which will be shown on rating and tipping view under Menu > Account > Profile Picture.
Note: Tips cannot be copied from Sweep&Go to Quickbooks Online. It is necessary to split received payments and payouts in QBO manually between payment for account receivables and current liabilities for payroll or some other account you are using for staff salaries.