Overview
You may easily manage your staff info, access, minimum target metrics, shifts, schedule, payroll and performance metrics.
Staff List
Within the staff list you may create, modify and deactivate staff members. You may search the list by employee status or their role. To add a new staff member go to Staff > Staff List > Add New.
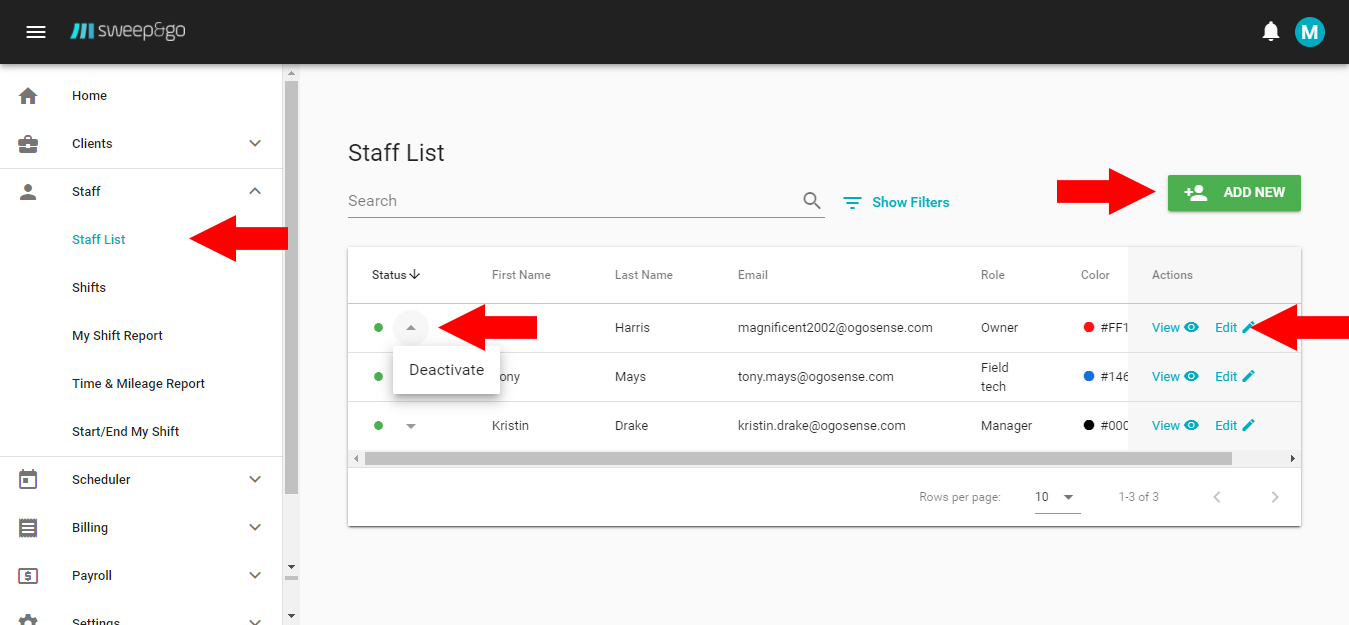
Create, modify or deactivate staff members
To deactivate a staff member click on the arrow next to his status and click on deactivate. Please keep in mind that if you deactivate field tech all customers assigned to him will end up in unassigned locations and you will need to assign them again. To avoid assigning those customers one by one manually it is recommended before deactivating tech to go to Scheduler > Schedule > Actions > Change tech and reassign all customers at once from departing field tech to the new one.
For each staff member you may set their role and permissions. There are 6 roles to choose from: owner, manager, accountant, office staff, crew leader or field tech roles. Based on their roles staff members may access employee and/or field tech portal. All roles may access field tech portal but field tech role may not access employee portal.
Sweep&Go roles and permissions
You may set shift start and end address used with the route manager. This way the stops in between will be optimized better. If start and end addresses are not defined the route manager will optimize the stops randomly.
Also, it is possible to choose a field tech color within the route manager. Different colors will help differentiate different techs on the map.
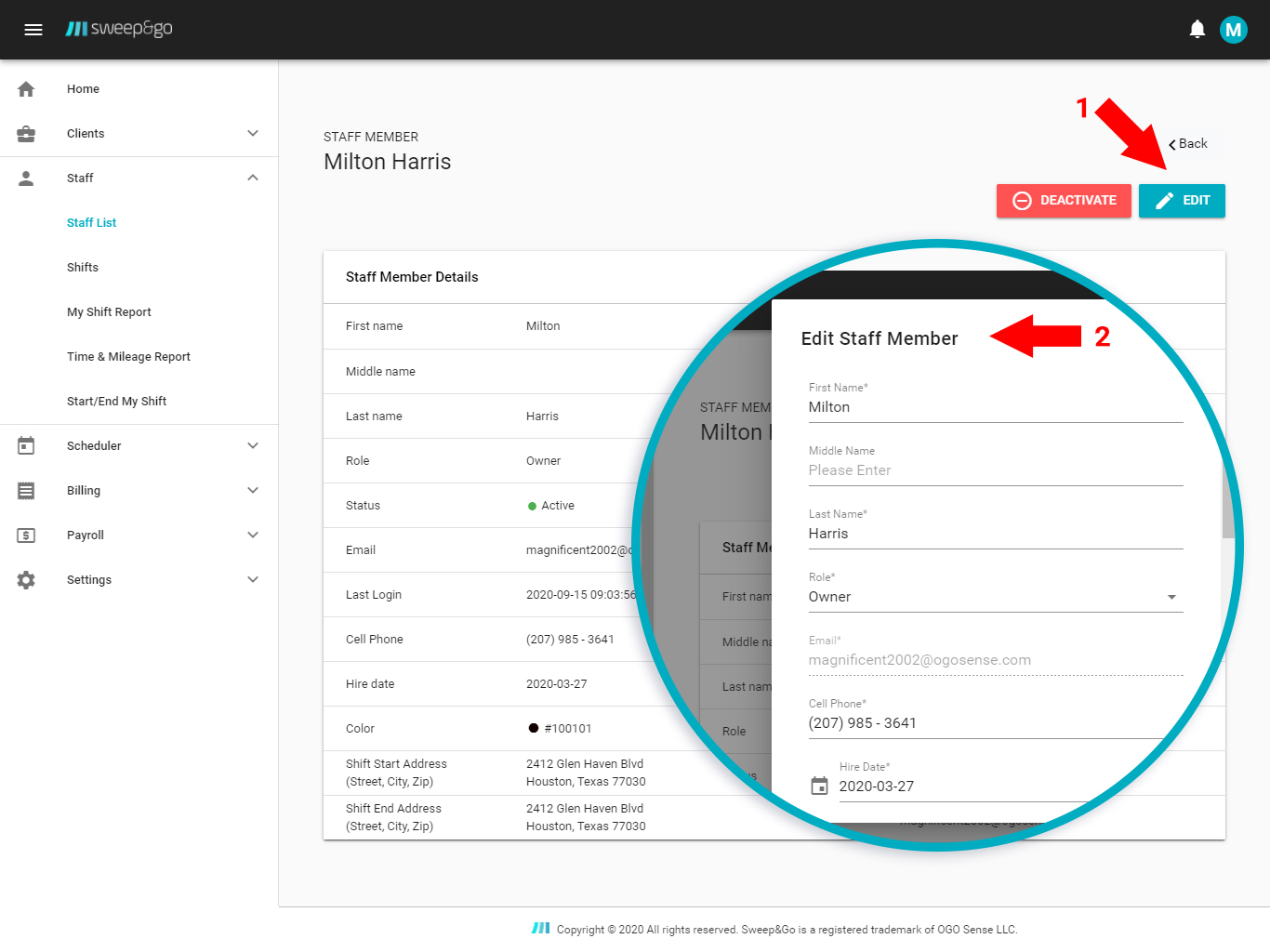
Manage your staff info
When you add a new staff member he will receive the login info to his email automatically.
Shifts
You may view, modify or add new shift entries for the entire company. It is possible to filter shifts by employee, date or shift status. You may also export shifts as a CSV file.
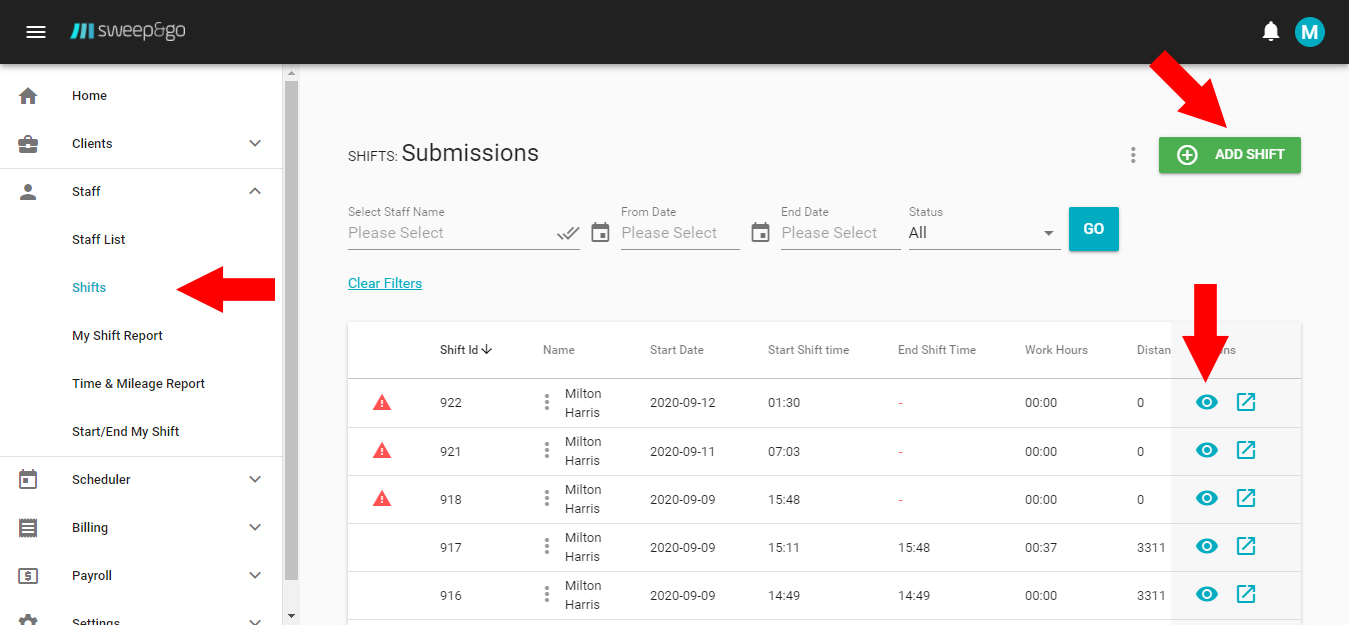
View, modify or add shift
To modify wrong or incomplete shifts click on shift id or view button next to the shift. You may edit start shift, end shift or break info. It is possible to record multiple breaks within a single shift. Please note that break hours and mileage are excluded from working hours and shift distance.
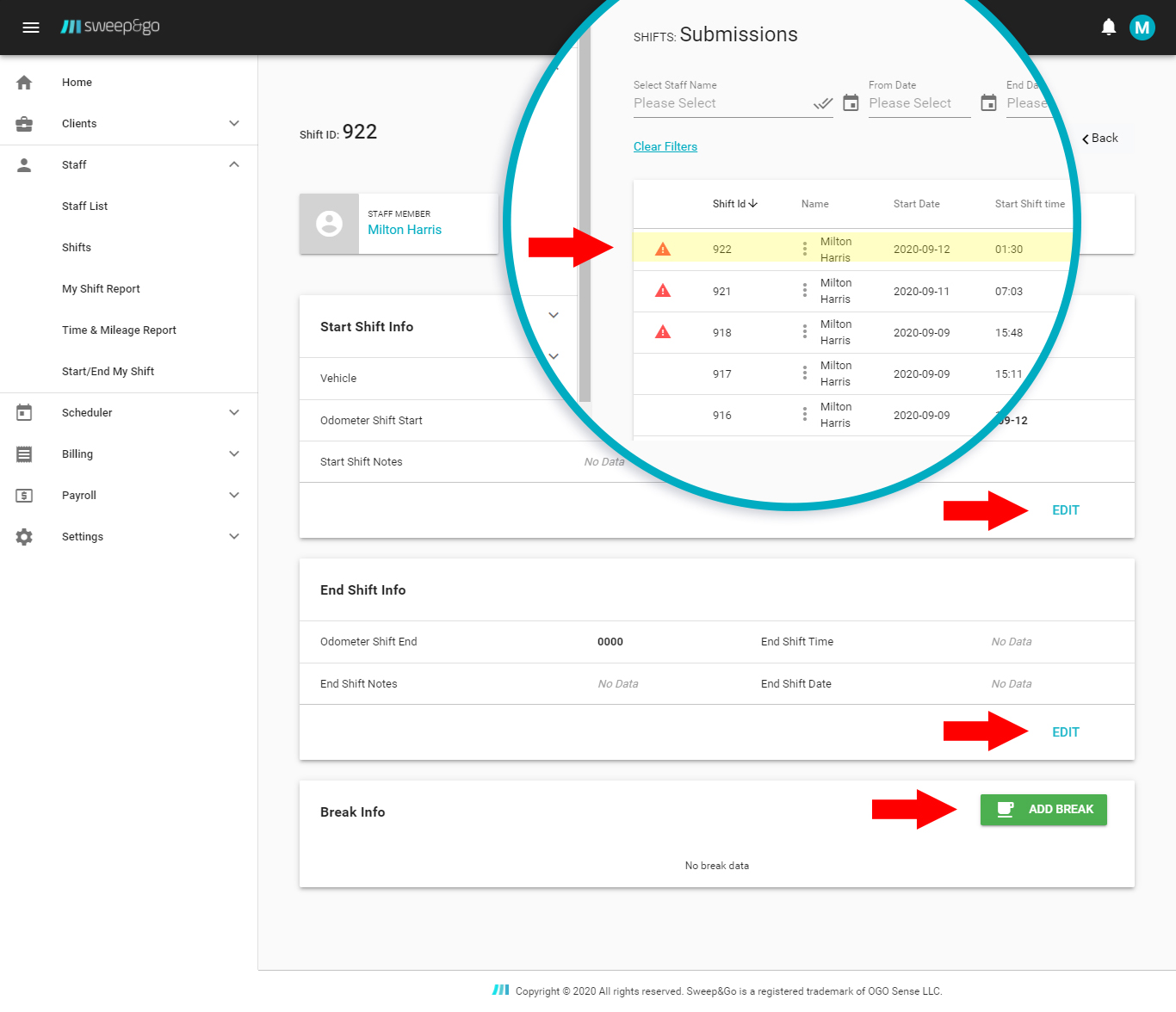
Modify shift info
If any of your employees forgot to clock in during the day you may create missed shifts manually. To add a new shift go to Staff > Shifts > Add shift. You will need to enter staff name, date, time, odometer and vehicle used.
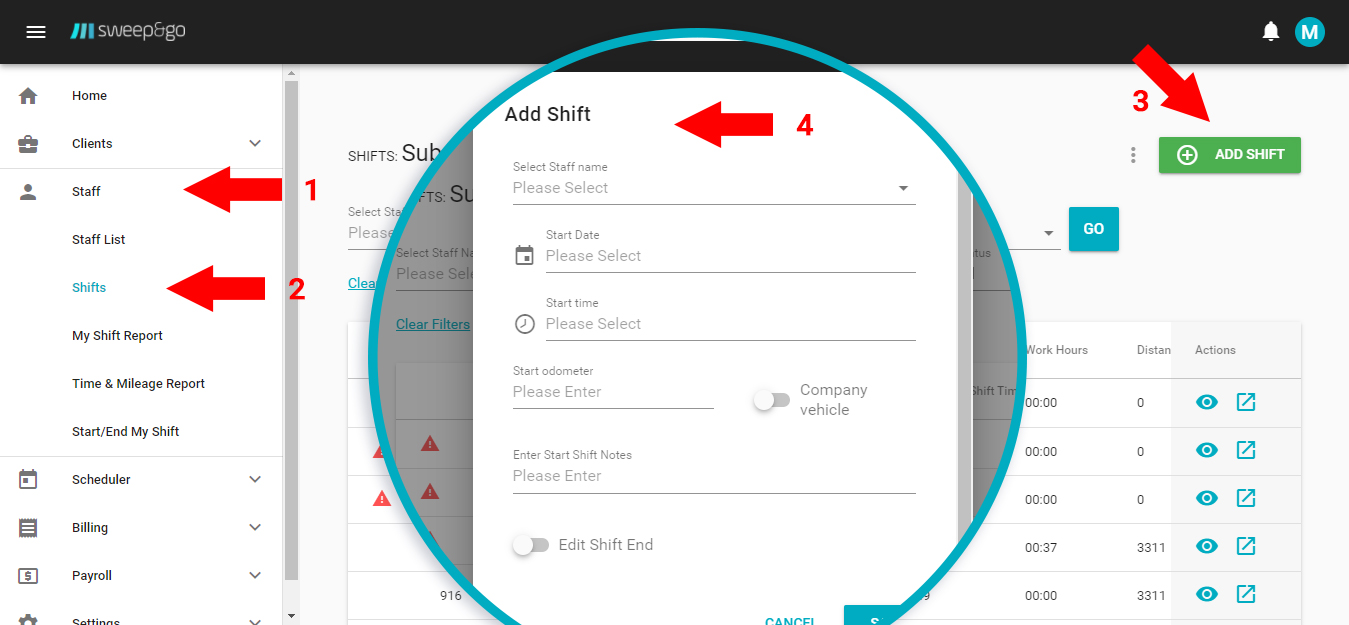
Add new shift
My Shift Report
Within my shift report each office staff member may view and update his own shifts.
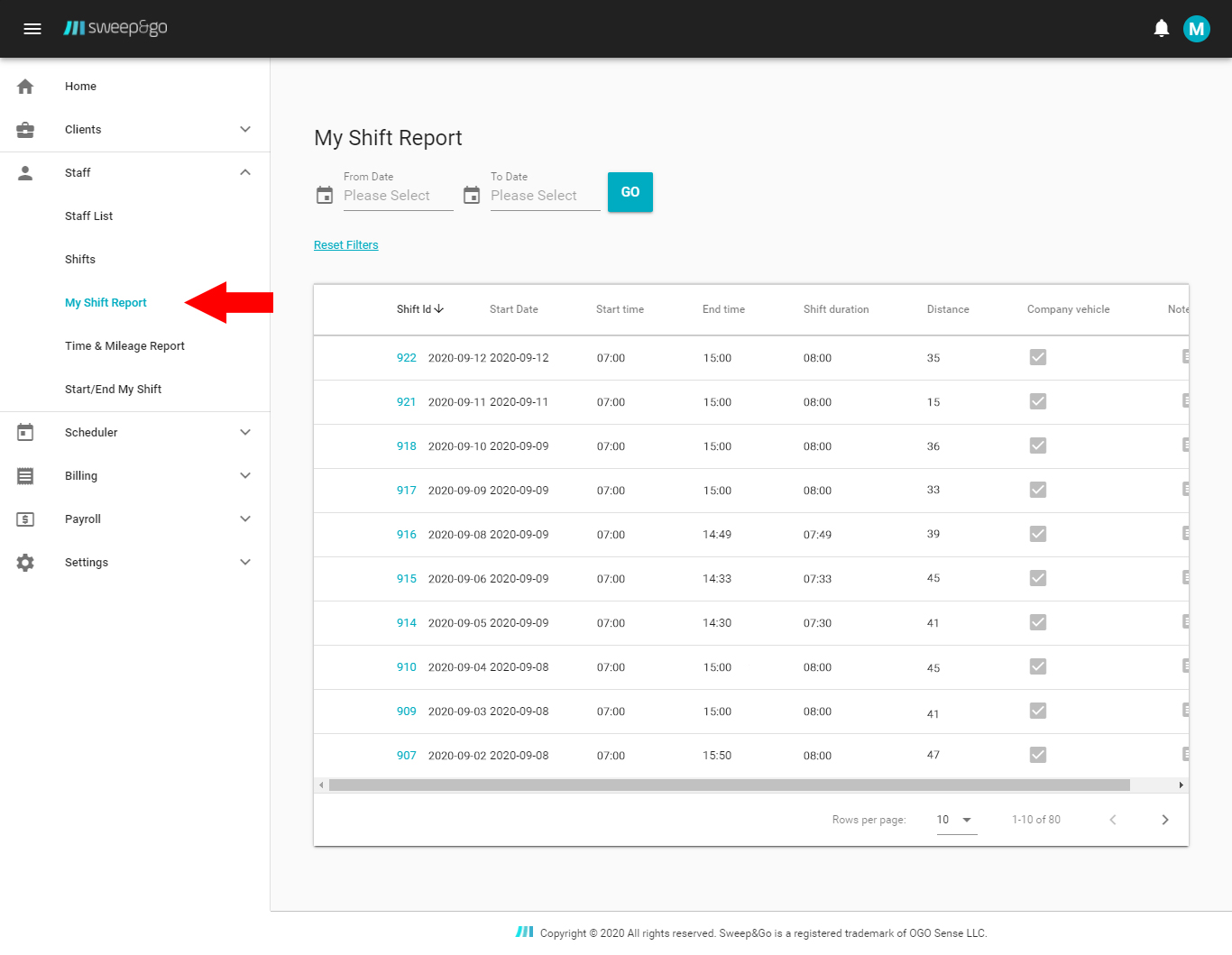
Individual shifts report
Time & Mileage Report
Time & Mileage report shows auto-calculated time and mileage summary based on shift data entries. The report may be exported as a CSV file. Alerts caused by incomplete shifts will be also shown in the report.
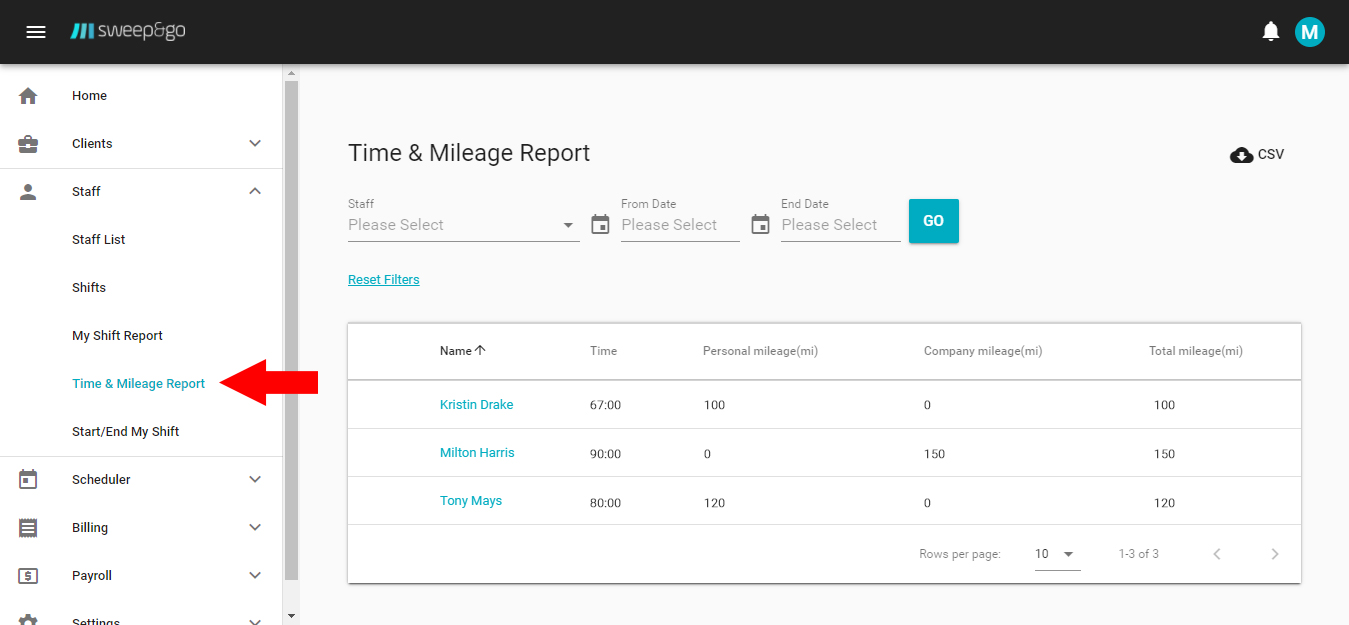
Time & Mileage Report
Start/End My Shift
Office staff may clock in and clock out in the employee portal under Staff > Start/End My Shift. They may record miles driven while completing tasks outside the office such as going to the post office. Also, it is possible for crew leaders to start their shift in the field and finish within office or vice versa.
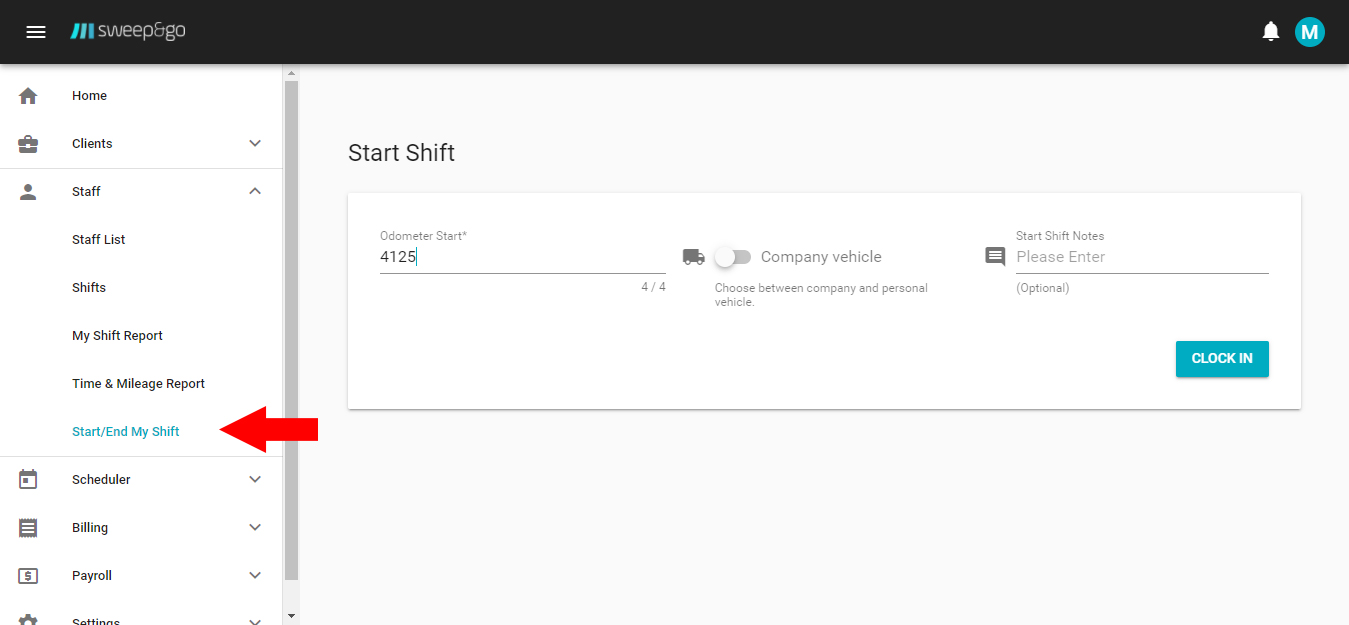
Start/End My Shift