Overview
Quickbooks integration helps you streamline your financial reporting. Office staff can use QuickBooks integration to automatically copy new clients, invoices and payments to your QuickBooks Online account. Office staff may also manually connect existing clients in Sweep&Go and QuickBooks Online.
Why You May Connect Sweep&Go Account With Quickbooks Online
We want to clarify that Sweep&Go is not a financial software, so it cannot manage all aspects of your business finances, like QuickBooks Online.
Connecting your Sweep&Go account to QuickBooks Online is good for several reasons:
- Quickbooks allows you to connect the software to your business bank and credit card accounts which makes allocation of your payouts easier
- Provides more financial metrics than Sweep&Go
- Creates reports and financial statements, including profit and loss statements and balance sheets that are necessary for requesting funding from an investor.
- You can compare transaction activity or statements from prior months and years to your current ones, which can help you analyze your business’s growth, sales trends, and other key metrics that you need to make informed business decisions as you prepare for the future
- You can categorize expenses, schedule and pay bills. This will help you keep track of those transactions and manage your cash flow
- Quickbooks online helps you with filing your taxes and most accountants are familiar with QuickBooks Online accounting software.
Connect to Your Quickbooks Online Account
To connect your Sweep&Go account with an existing or new Quickbooks Online account go to Settings > Quickbooks Online > click on Connect button.
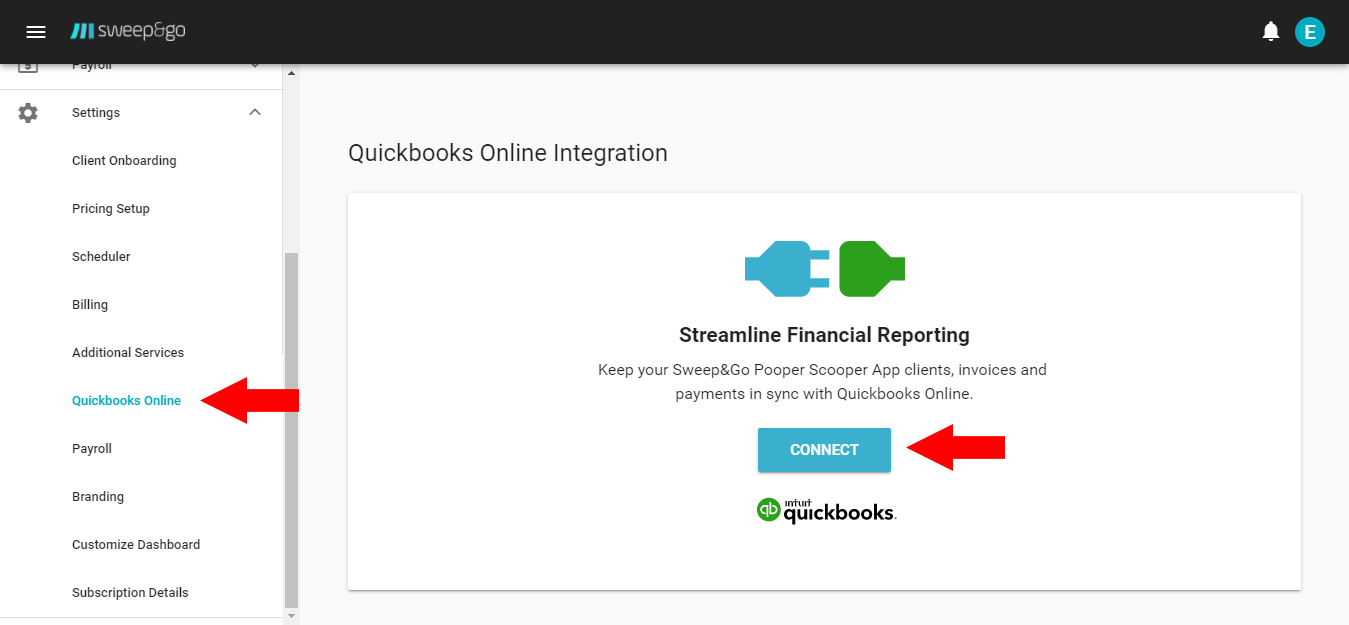
Connect your QBO account
Log in your Quickbooks Online account. If you don’t have a Quickbooks Online account you will need to create one along the way.
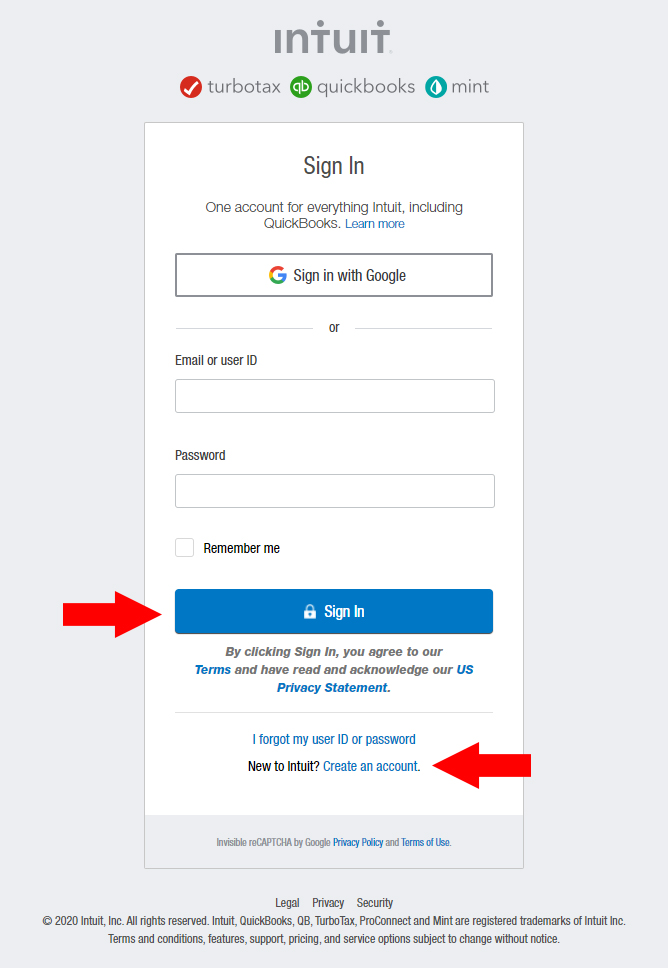
Log in your existing or new QBO account
Click the Connect button. After you connect the account you will receive an email confirmation from QBO that you’ve connected your Sweep&Go account with QuickBooks Online company account.
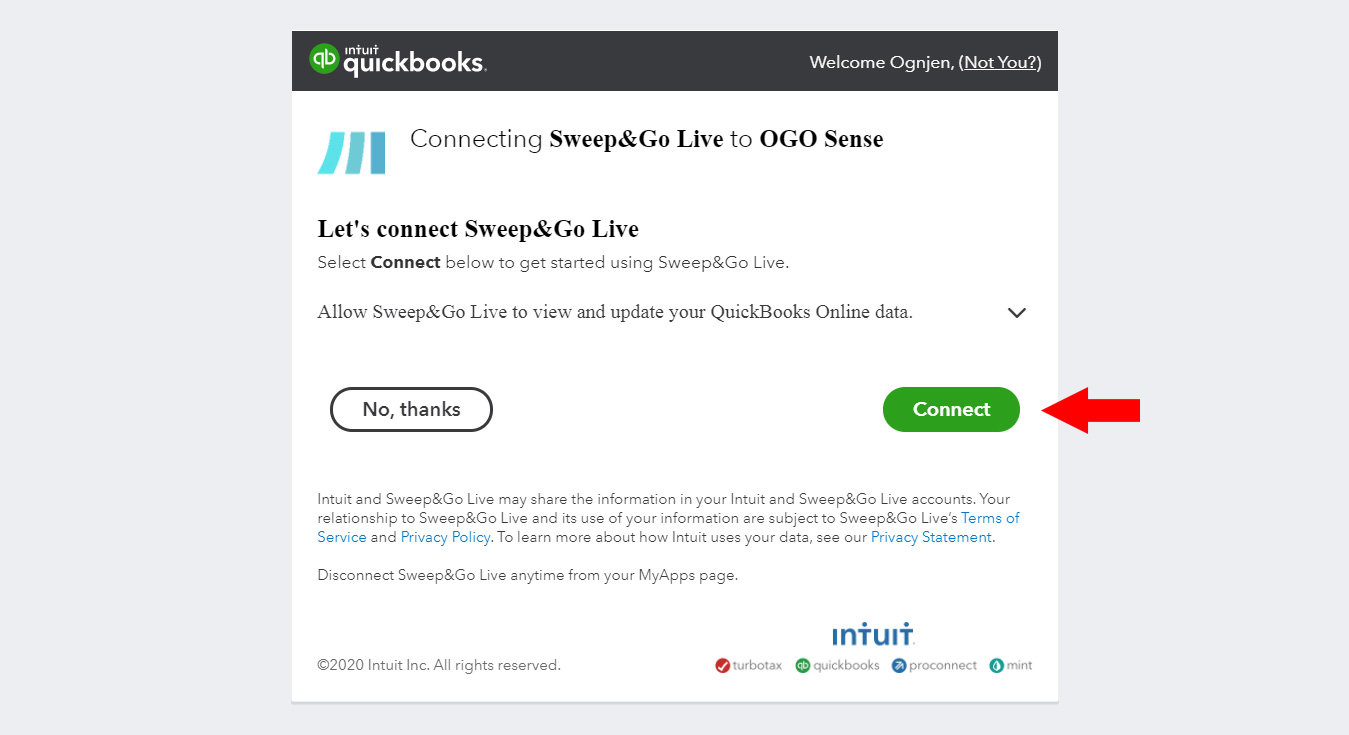
Connect the account
After you connect to QBO, you will be redirected back to Sweep&Go employee portal. You may disconnect your Quickbooks Online account at any time if you click Disconnect Quickbooks Online.
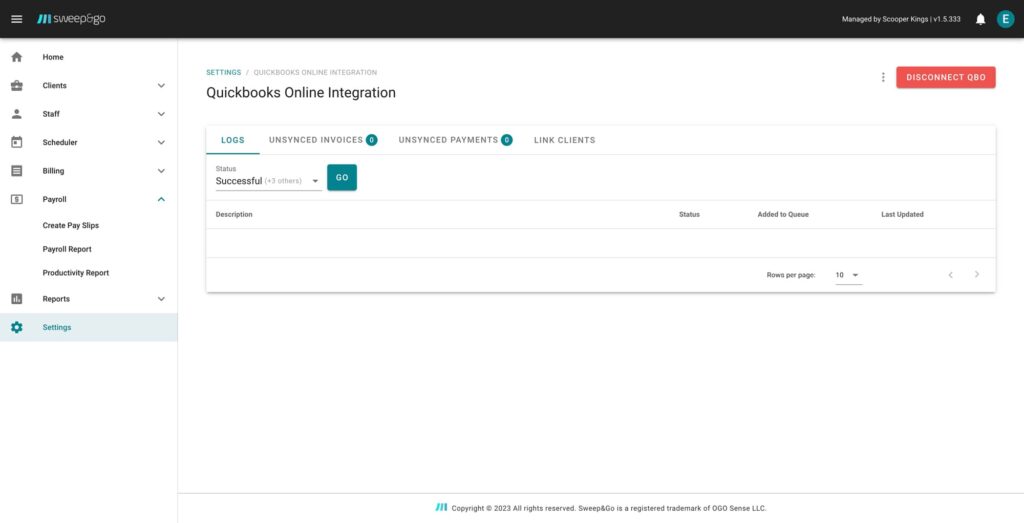
Your QBO account is now connected
Quickbooks Sync Management
After you connect to QuickBooks Online, new clients, invoices and payments will be automatically copied to your Quickbooks account.
Existing clients in Sweep&Go and QBO will need to be paired or added manually.
To add existing Sweep&Go clients to Quickbooks Online account click on Link Clients. Your clients will be listed here. Click on Add next to each client to add them to QBO and link them.
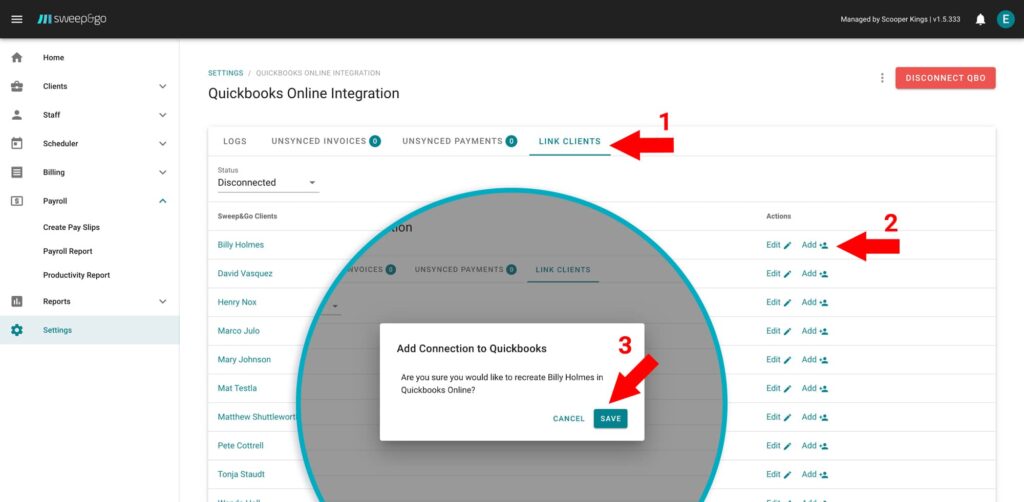
Add existing clients to QBO account
If the same client already exists in your Quickbooks account you will need to pair them. To pair existing clients click on Edit next to the client > Select the link for the client from dropdown list > Save.
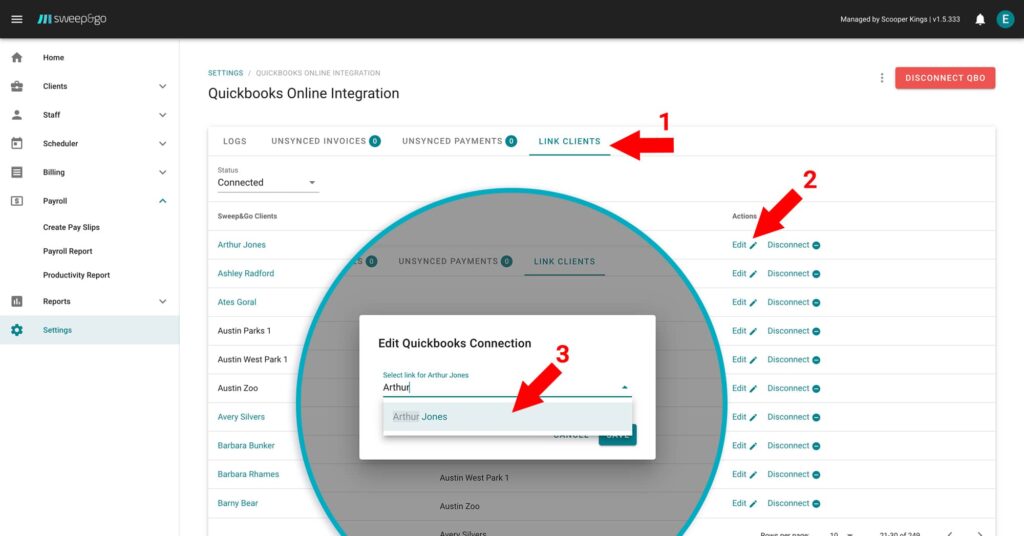
Pair your existing clients
Past Sweep&Go invoices and payments cannot be copied to your Quickbooks Online account and you would need to record them in Quickbooks manually. For this reason it is recommended to connect your Quickbooks account before you start importing clients to your Sweep&Go account.
If needed, please review the transaction log or contact support.
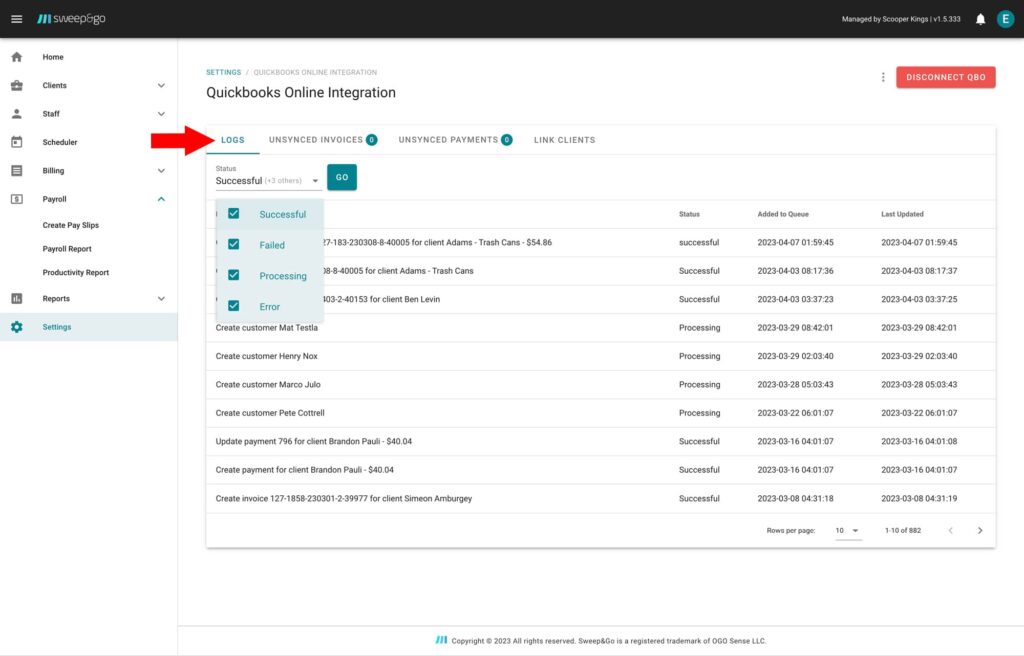
Review log of any successful or failed transactions
If there are invoices and payments that haven’t been copied to your QBO account you may go to Unsynced Invoices and Unsynced Payments tabs and resend them manually. Under actions you may resend an invoice or payment or clear them from the list if you don’t want it to be copied. Once you resend an invoice or payment, it will disappear from the list.
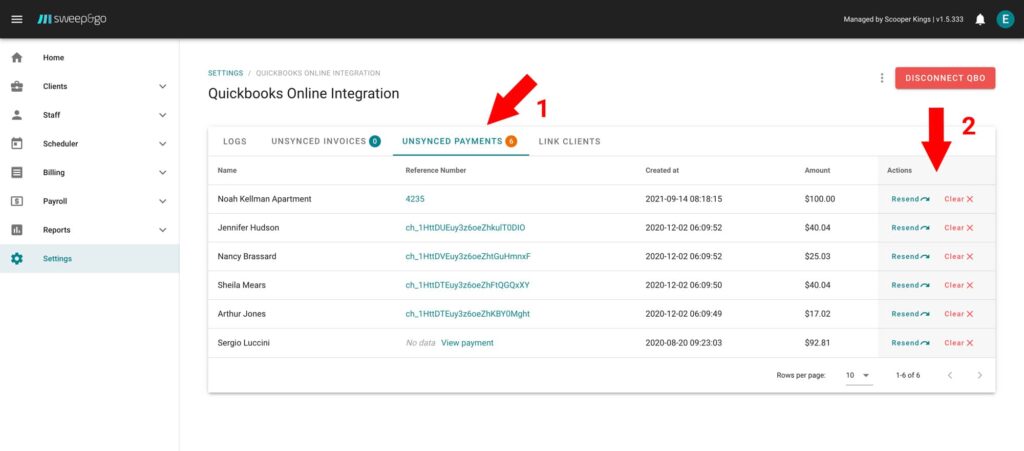
Resend unsynced invoices and payment to your QBO account
You may also choose destination account in QBO where you would like to transfer received payments until you record them as deposits. You may choose between any account from the Bank or Other Current Assets category. The most used ones are Undeposited Funds and Clearing Account.
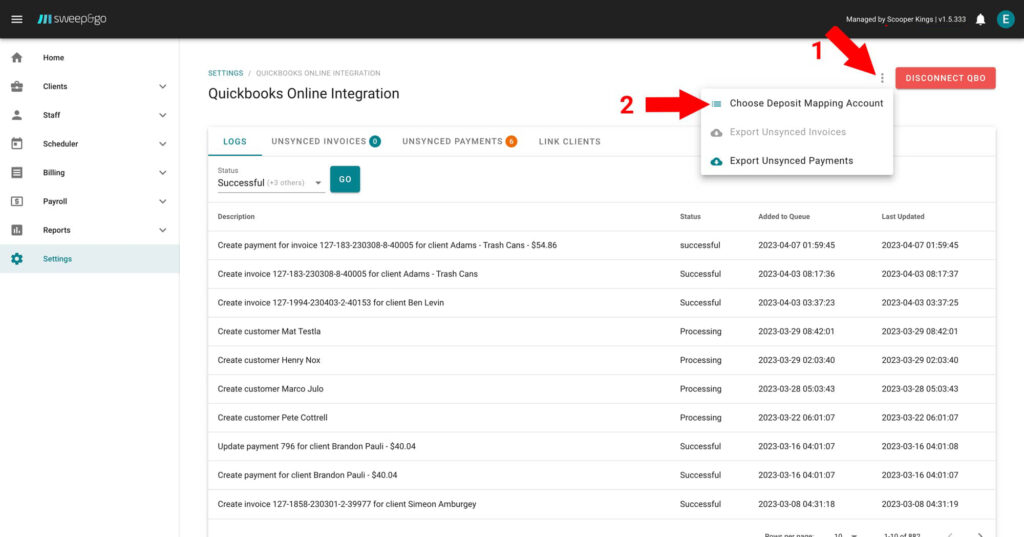
Choose deposit mapping account
Important Reminders
- Sales tax amount from Sweep&Go is not copied to your Quickbooks Online account. You need to set the sales tax in Quickbooks as well. Sales tax amount will be calculated in Quickbooks and added to your invoice amount automatically.
- Refunds are not copied to Quickbooks Online account. After you issue a refund in Sweep&Go, the Sweep&Go invoice becomes voided automatically. You need to record the refund and void the invoice in Quickbooks manually.
- Stripe processing fees are not downloaded to QBO. All payments are recorded under Undeposited funds in QBO. After Stripe initiates the payout only net sales amount is downloaded to your bank account. For each payout we send the list of transactions included in the payout with its gross and net amount as well as Stripe processing fees so that you may match transactions from the payout with the corresponding payments. Payout details may also be found under Employee Portal > Billing > Payouts.Second payment processing platform, CardConnect, handles processing fees in a different way than Stripe. After they initiate a payout, gross sales amounts are downloaded to your bank account. Total transaction fees are deducted from your bank account at the end of the month. CardConnect provides next day funding.