Overview
You may use client details views to manage info about the contact, location, billing, schedule, notes, dogs, yard, notification preferences and activity.
Clients may change some basic information themselves such as name, email, phone, credit card on file, etc using the client portal but any changes that would affect billing and scheduling would require your prior approval.
Residential Clients List
Within the Residential Clients section you may create new, modify existing or disable previous clients. You may also convert a lead to a client. To add a new client go to Clients > Residential Clients > Create New.
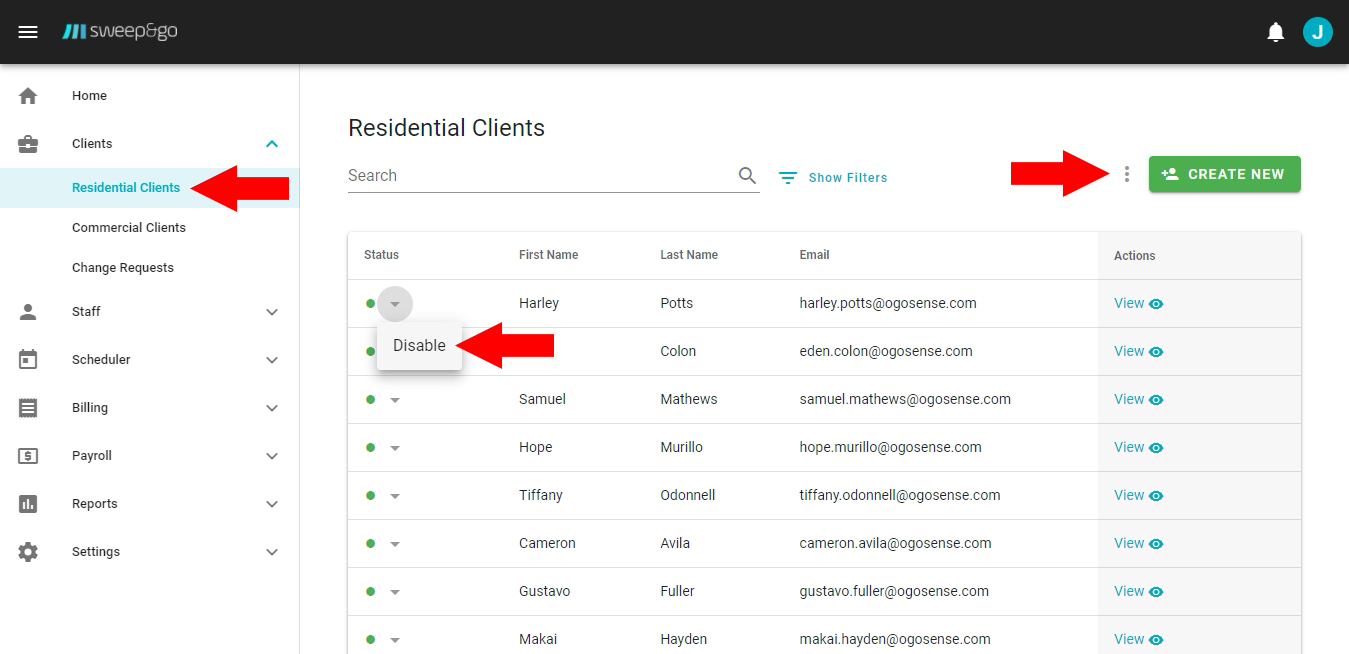
Create, modify or disable clients
To disable a previous client, click the arrow next to his status and choose disable. If you need to re-activate a client, turn on disabled clients filter and click on the arrow next to the status and then Activate.
When a prospect completes the signup form but does not add a credit card on file, that lead is saved within the leads section. Potential clients usually abandon the signup process because they have some open questions that they would like to discuss (example: service day). To convert a lead to a client go to Clients > Residential Clients > three dots > Leads > Convert next to the lead.
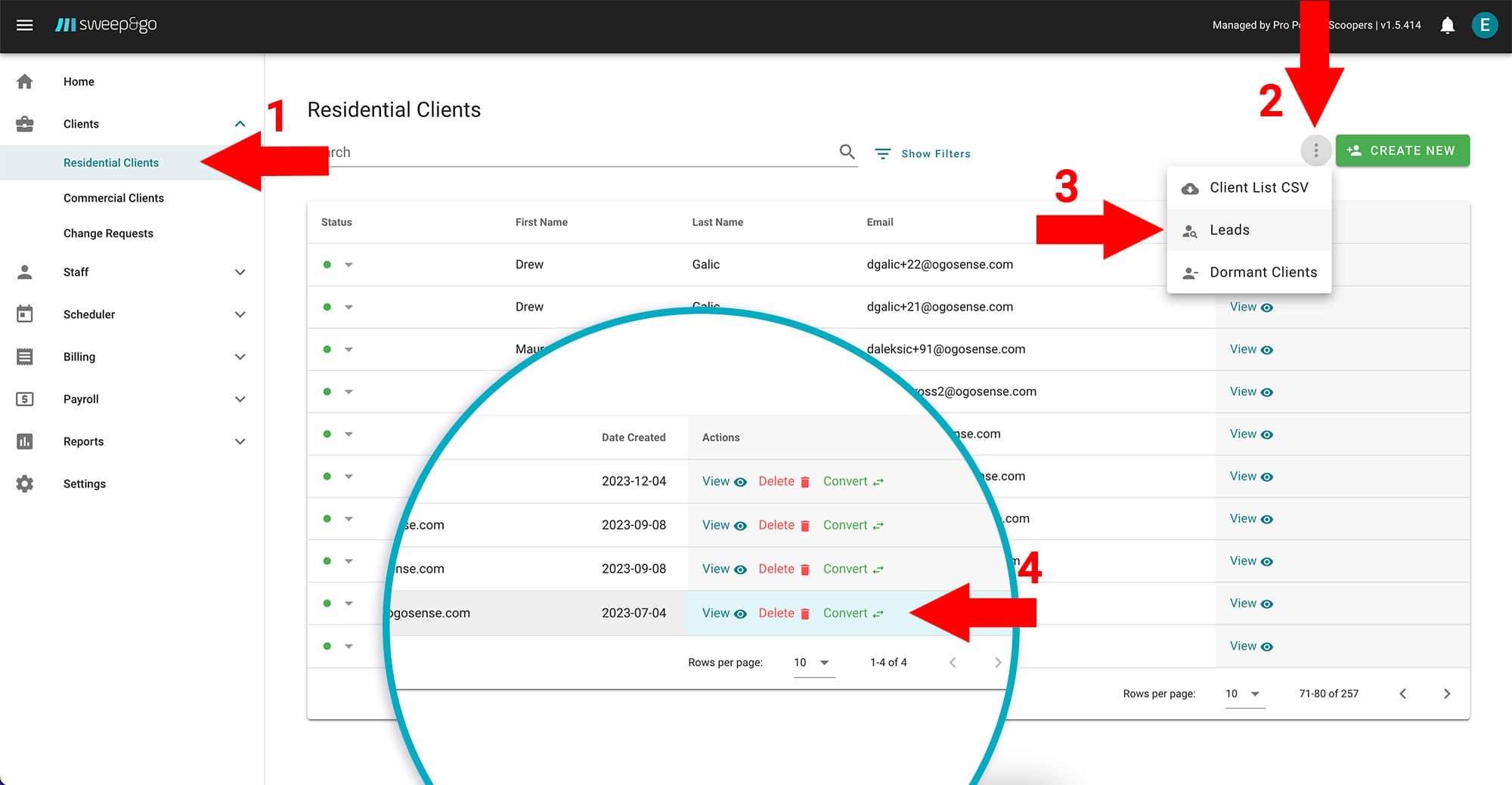
Convert lead to a client
If you want to see clients who don’t have an active subscription or scheduled one time cleanup in the future you may go to Client List > three dots > Dormant Clients. You may want to disable those clients to have a more accurate list of active clients. Unassigned one time cleanups are excluded from the list.
If you need to download your client list you may export it to a csv file under three dots > Client List CSV.
Create New Client
To create a new client you need to enter contact info, service location and service info. A new client may use a billing option and billing interval different from your default settings. If the price is not specified for a certain billing option and interval you will be asked to enter a price. If a client will use the default billing option and interval you may leave those fields blank. If initial cleanup is not required you may uncheck that option. After adding a new client you will need to assign the client location (See Unassigned Locations tutorial) unless the app reuses previous location assignment.
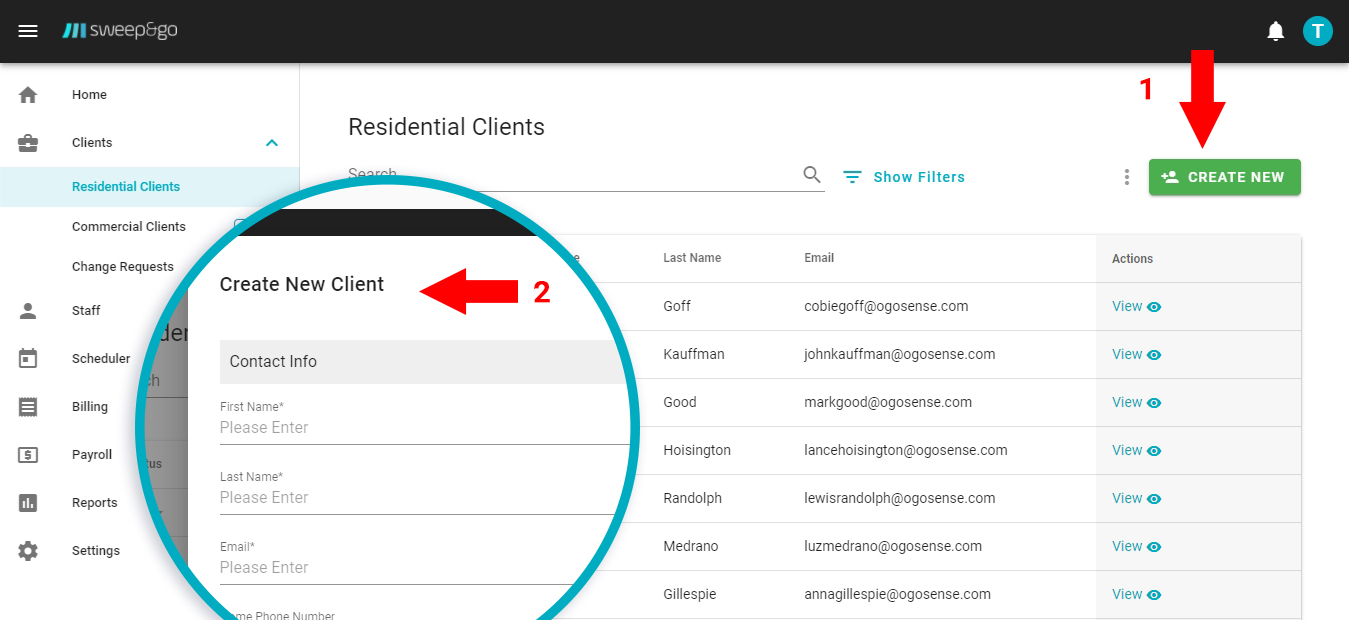
Create new client
When you add a new client, she will automatically receive her client portal login info. If you do not wish clients to receive login info immediately, go to Settings > Client Onboarding > Emails > disable auto sending login info to new clients.
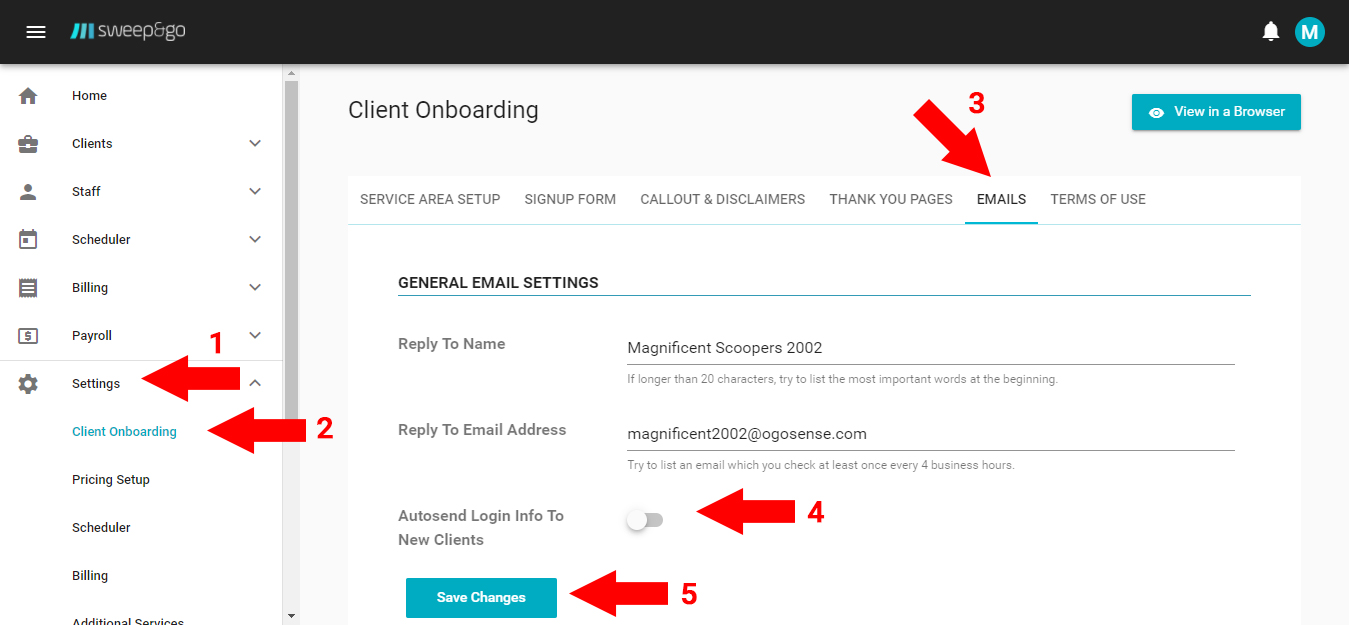
Disable auto sending login info to new clients
Update Client Details
To update client info please open the client details view.
You may resend the client login info under Actions > Resend Login Info. Each time you resend login info a new generic password is generated.
Under Actions you may also convert a client to a commercial client, cancel all active subscriptions or disable the client.
Client account balance is shown on the top of the client details page.
Contact Info
Client name, email address or phone number may be updated under Contact Info > Edit. It is possible to add multiple contacts for the same client. To add a new contact click on Add New Contact.
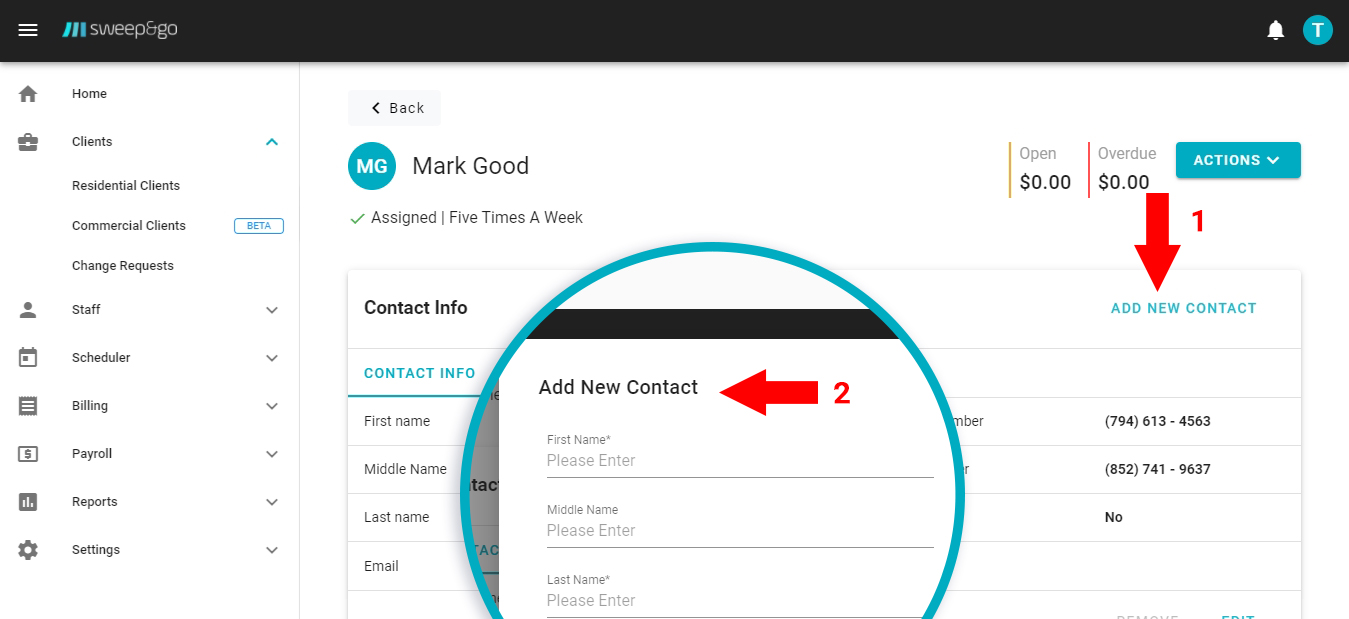
Update contact info
Location
You may update the client service address within the Location section > Edit. Any change of client address will automatically cancel the existing subscription and create a new one. After the address change client will be unassigned and you will need to assign the service location with a field tech and service days again. This is because a new address may be in the area serviced by another tech. To assign the client click on the Assign button next to Actions.
If you would like to adjust the client’s geolocation or to open location in Google Maps, please click on three dots next to home address.
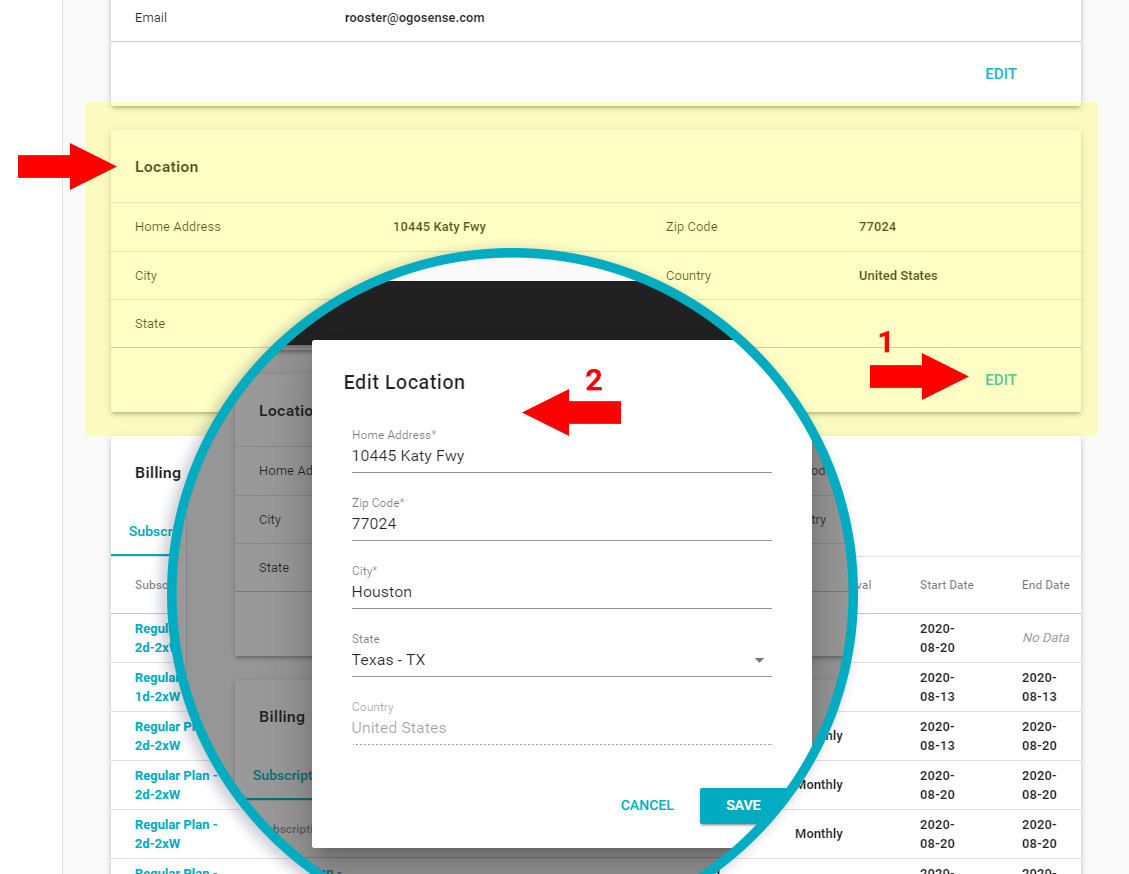
Update location info
Billing
Under the billing section you may make changes to the client subscription, invoices, payments and payment methods. To view subscription details click on the subscription name or view icon next to the subscription. To cancel the client subscription click on the X icon next to the view button. You will be asked to enter the end date and termination reason. At any time you may edit the cancellation date or remove scheduled end date under three dots. To pause the service click on the pause icon. You will be asked to enter a pause time frame. At any time you may cancel the scheduled pause under three dots. Under the three dots you may also change price, cleanup frequency, billing option and interval, add coupon or recurring tip to the subscription. Changes to the subscription can be also made under subscription details > Actions.
If you would like to create a new subscription click on Create new subscription button. If you choose a future date for subscription start date the subscription will have status pending until start date and then will become active. While it is in pending status it cannot be modified. If you would like to make the subscription ACTIVE, you may cancel the current PENDING subscription and create another one starting on the present day.
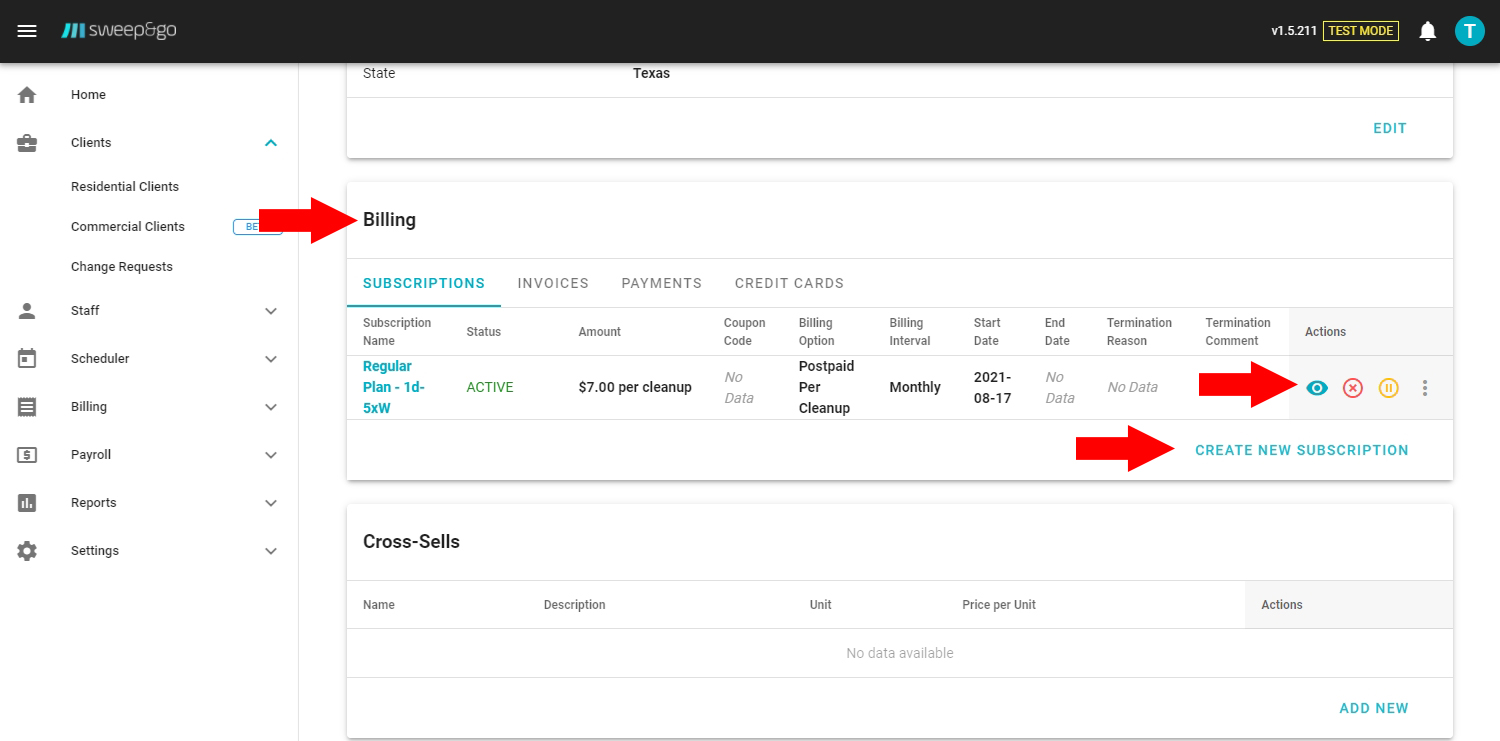
Update client subscription
Under Invoices tab you may view and update client invoices. Invoice drafts are auto created based on your billing settings. To view invoice details click on invoice number or view button under actions. To make changes to invoice draft click on More > Edit. If you want to save changes but send an invoice later you may click on save draft. If you want to finalize an invoice without editing click on More > Finalize Invoice. After you finalize an invoice, under More actions you may receive check payment, void it if necessary, download or resend by email. Please note that finalized invoices cannot be edited. To make any changes to that invoice void the invoice and create a new one. More info about invoicing clients you may find in Invoice Clients tutorial.
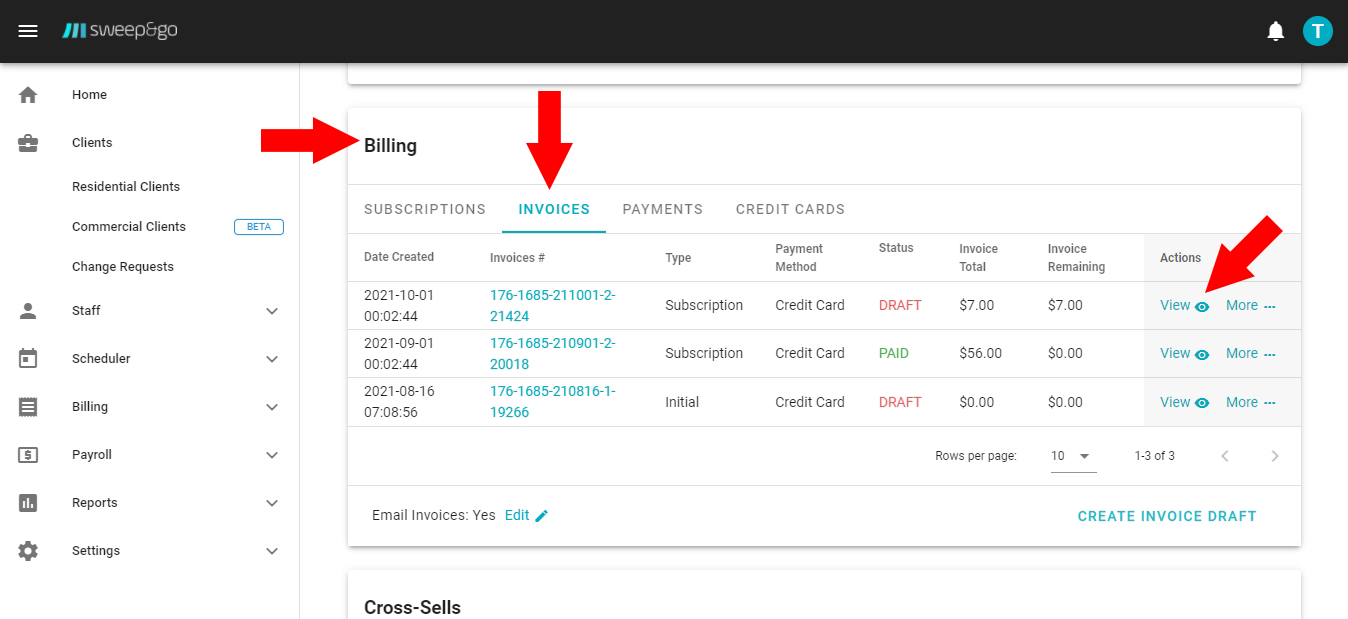
View client invoices
Under Payments tab you may review client payments or receive a new check payment. Payments may be refunded or deleted. If for any reason received payment was not applied to the correct invoice you may edit payment. To edit payment click on view payment > Edit > Select correct invoice > Save. To receive a new check payment click on Receive check payment button.
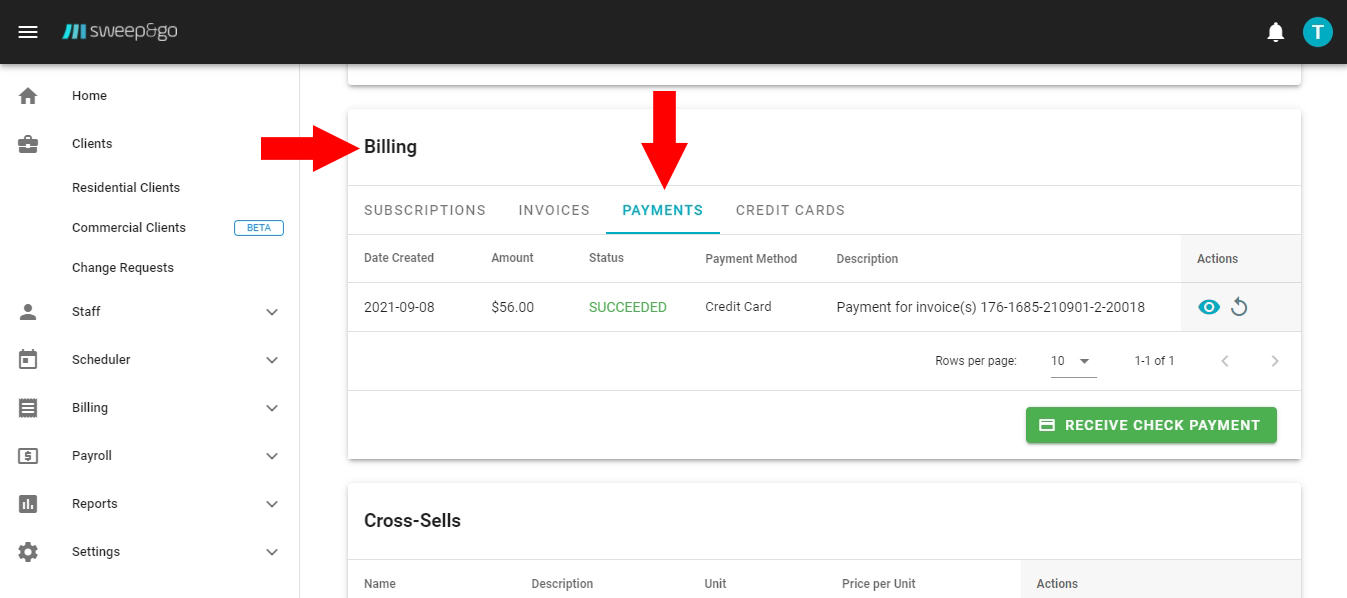
Review or receive payment
Under the Credit Cards tab you may view, add or remove client credit card. To add a client’s credit card click on add card. Please note that if the client has any open balance when you add credit card the app will automatically charge the total amount at midnight.
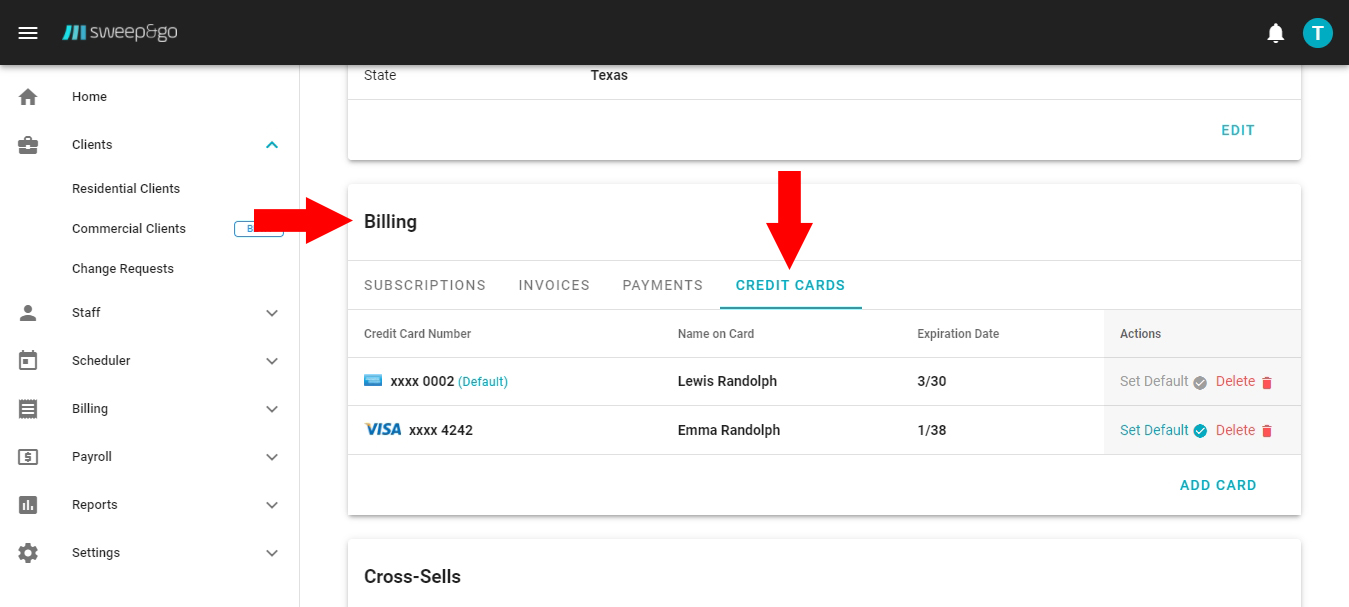
Add or remove credit card
Cross-Sells
If you offer additional products and services such as deodorizing or kitty litter exchange you may add these cross-sells to the client’s subscription here. To add cross-sell click on Add new button > select cross-sell > Save. You may create cross-sells under Settings > Residential Cross-Sells > Add new. Examples of cross-sells may be found here.
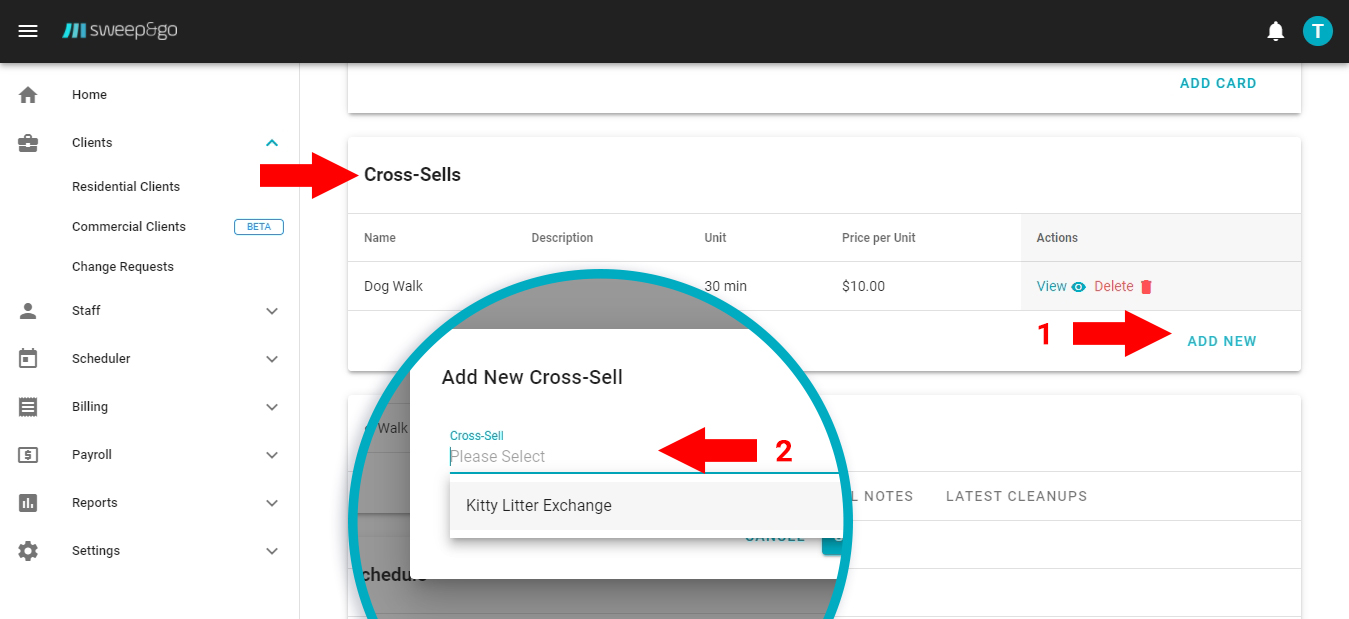
Add cross-sells
Schedule
Under schedule section you may review latest cleanups, initial and recurring cleanup info such as cleanup frequency, service days or assigned tech. To modify service days or reassign the tech click on Edit under Recurring Cleanup tab > update service days and tech > Save. If you don’t see any schedule details, make sure to assign your client location first.
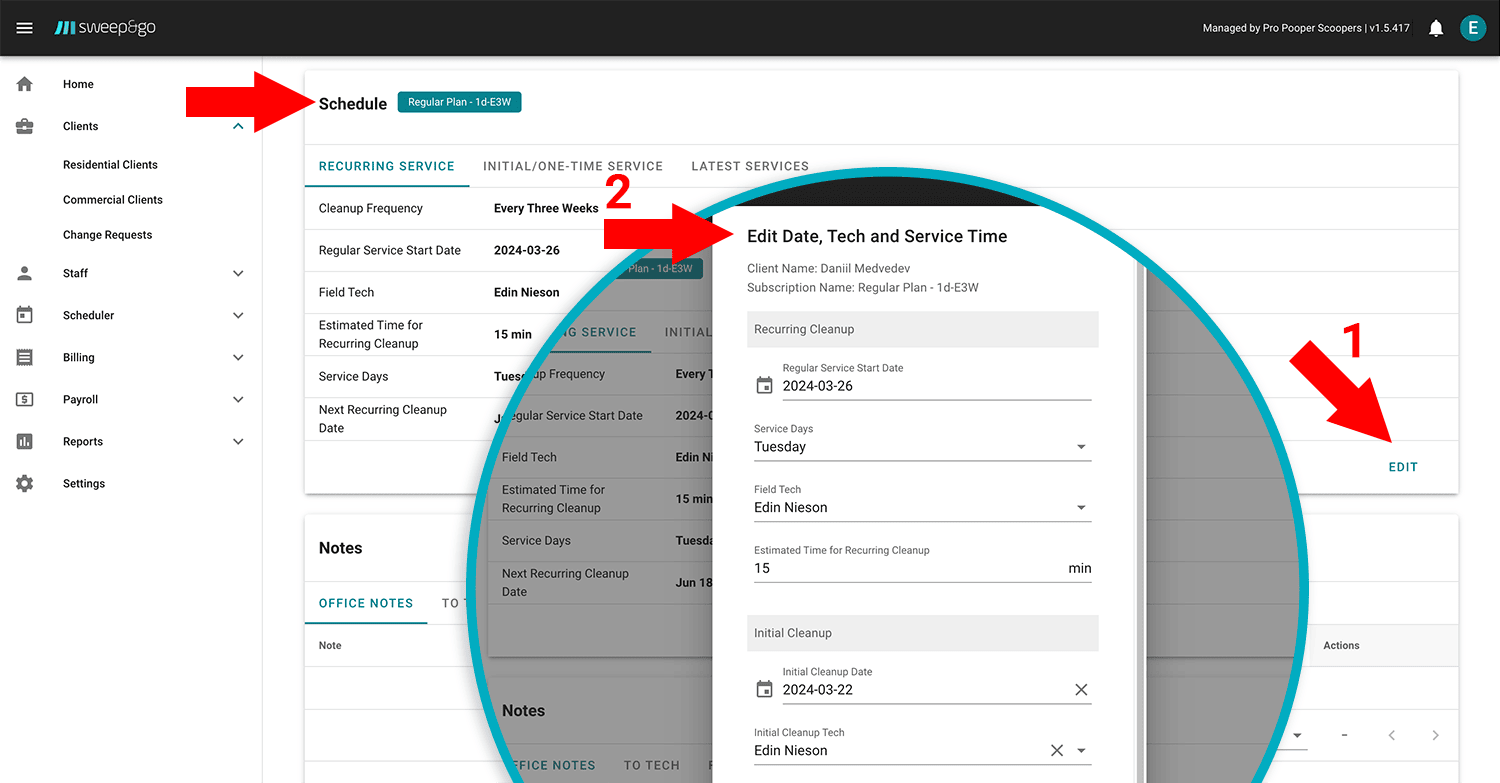
Review or modify client’s schedule
Notes
Within the Notes section you may write, edit or delete office notes, notes to tech or review notes from the tech or from the client. You may set start and end dates for notes to field techs. To write the note click on the Create Note button.
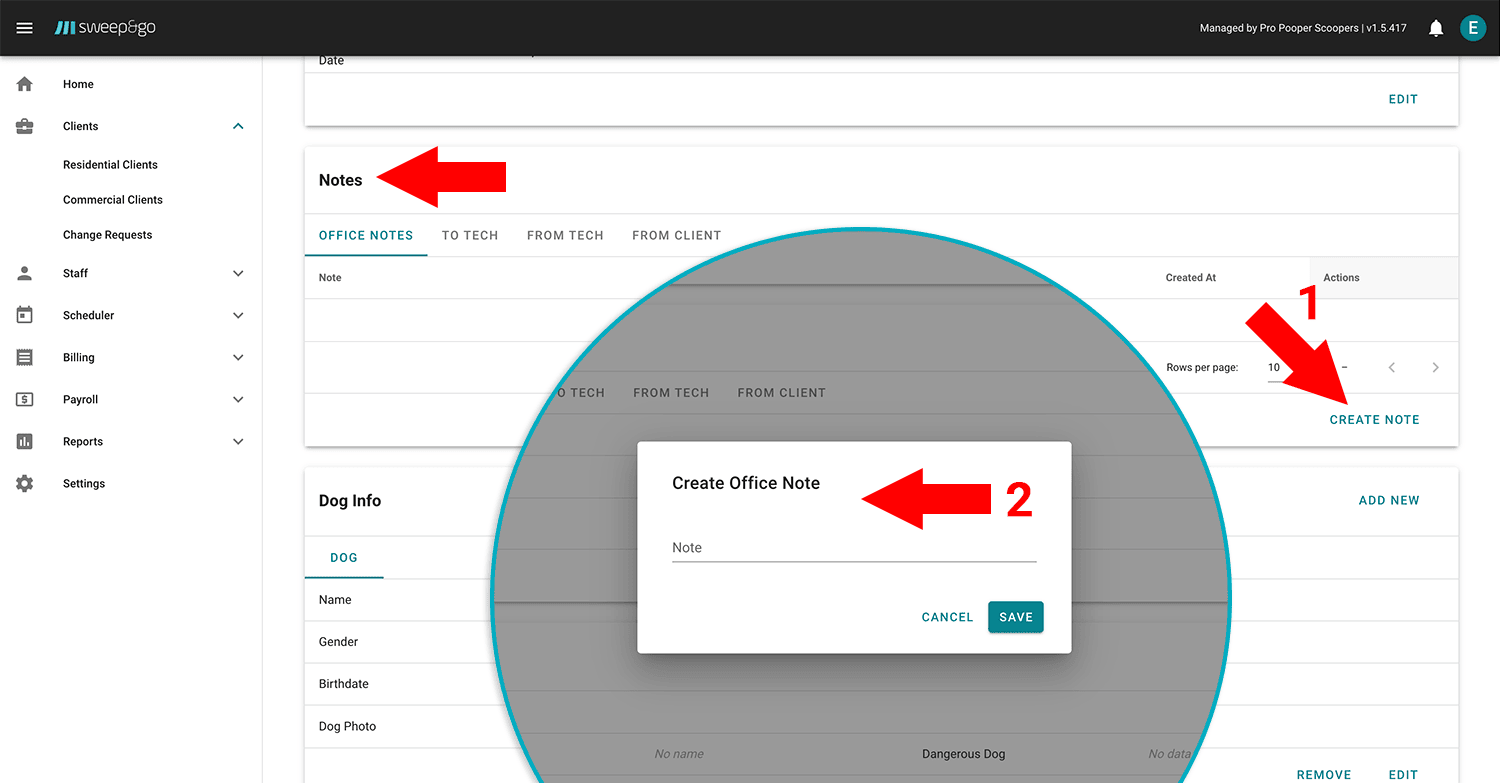
Dog Info
You may add, remove or update dog info. To add a dog click Add New. To remove a dog click Remove. Adding or removing dogs will automatically cancel the existing subscription and create a new one with an updated number of dogs. To edit dog info click on the Edit button. Here you may update info about dangerous dogs. If it is not safe for your tech to be in the yard with a client dog, the field tech mobile app will display a dangerous dog icon on job details. Client changes to Is This Dog Safe? field does not require your prior approval!
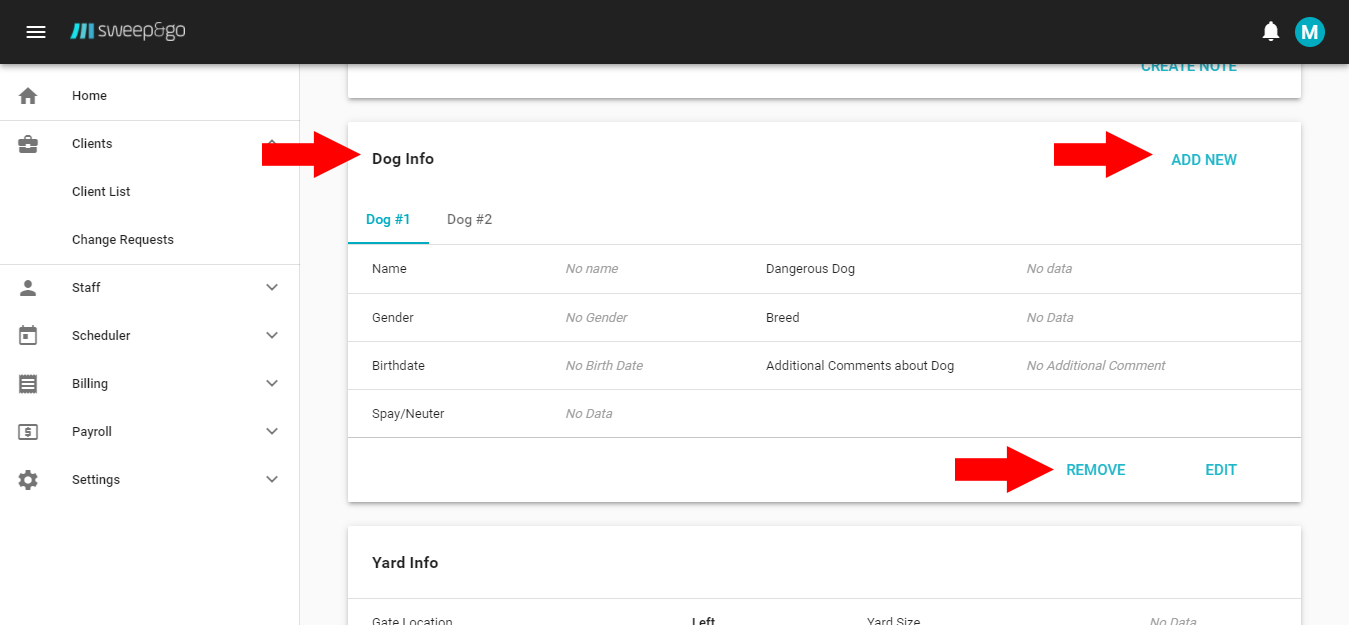
Add, remove or update dog info
Yard Info
Under the Yard Info section you may manage yard size, gate location, access code or areas to clean.
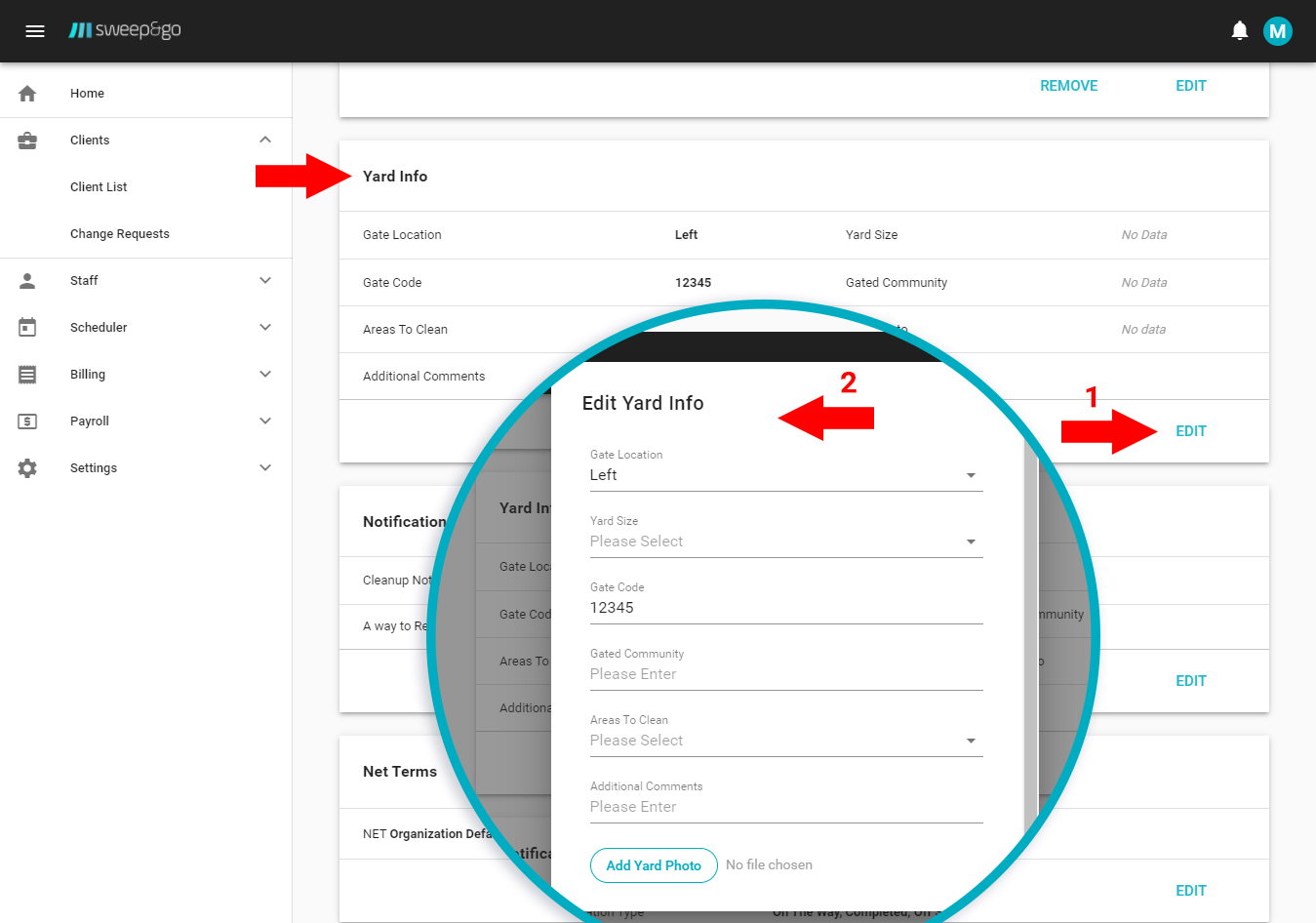
Update yard info
Notification Preferences
You may send cleanup notifications to your clients according to their preferences. Clients may choose to receive on the way, completed or off schedule notifications. You may notify clients via text, email or phone call. To update client notifications click on Edit > select cleanup notification type and a way to receive notifications > Save. If a client wants to receive notifications via text or phone call make sure to have the client’s phone number on file.
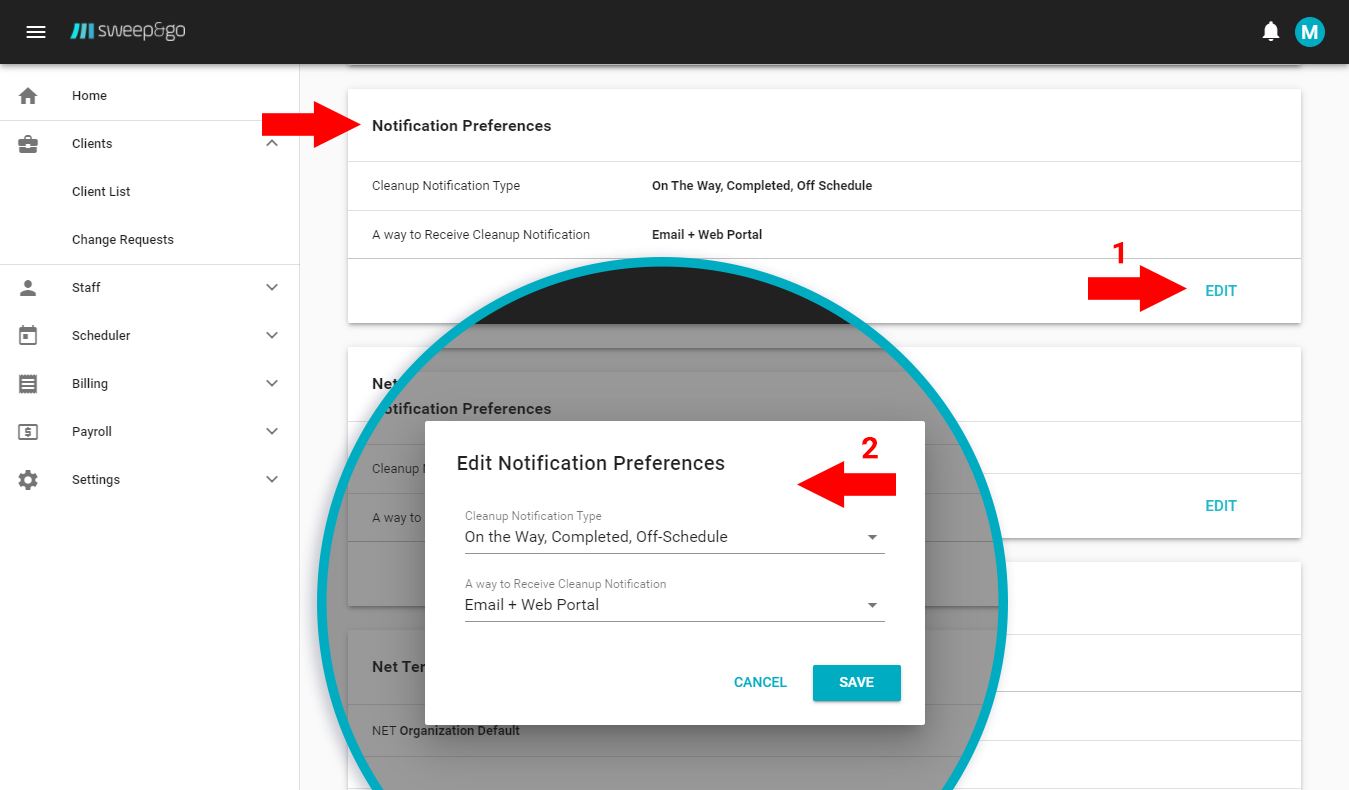
Set notification preferences
Net Terms
You may allow your clients extra time to pay for their invoices. It is possible to set net terms on organization level and on client level. NET0 is set by default. If you choose NET10, clients will be charged 10 days after their invoice is finalized.
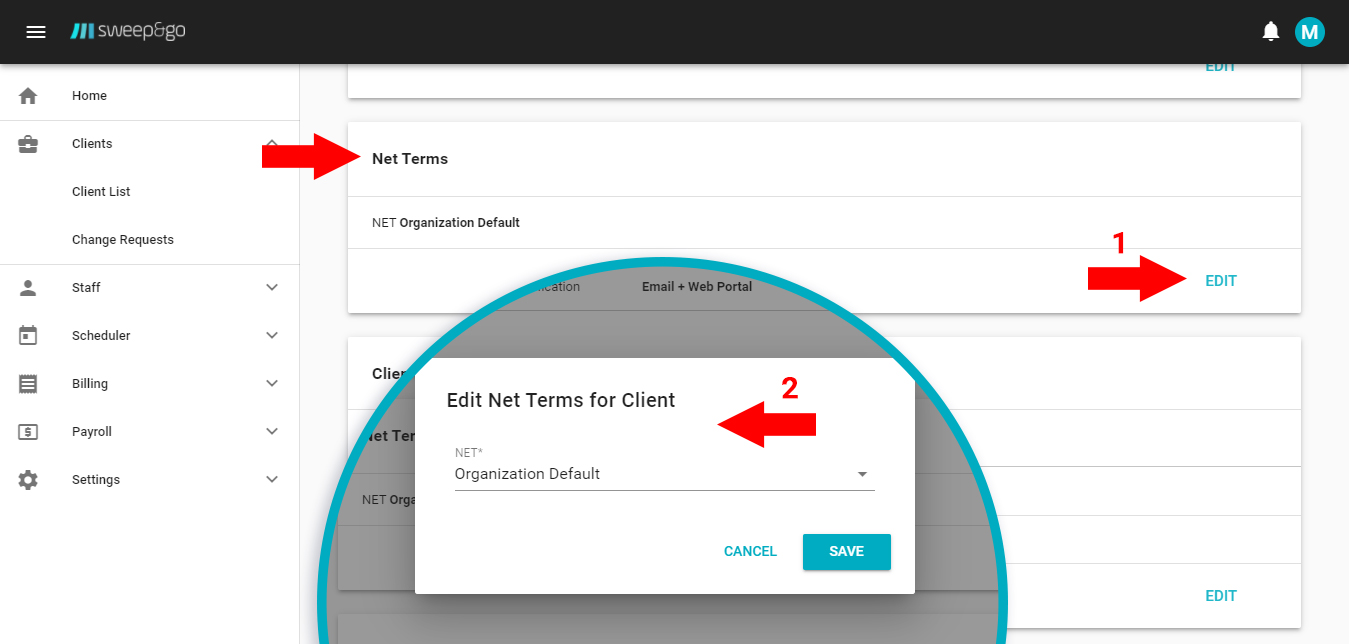
Set client net terms
Client Tax
If you are required to charge a sales tax you may set it as default tax on the account level or create different sales tax zones and edit tax on the client level. You may set different taxes for products and services.
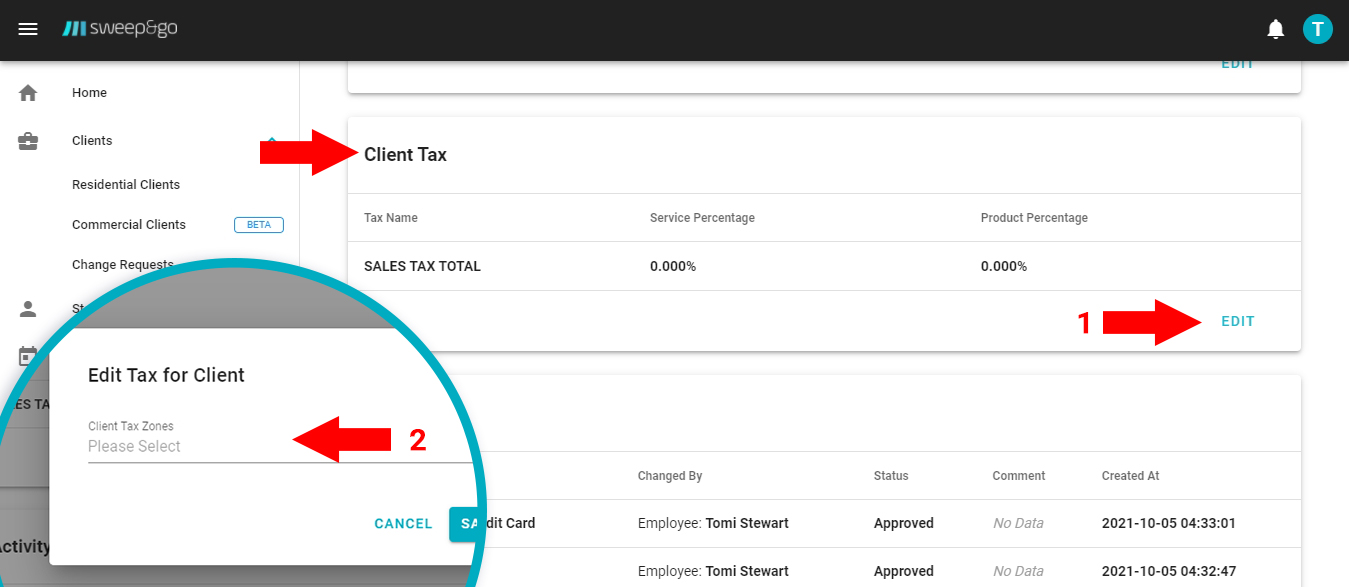
Set sales tax rate for client
Terms of service
If you onboard a client yourself via employee portal, you have an option to request TOS review and signature after you create a client. For existing clients with no PDF version, you could manually initiate it within client details.
After new clients onboard themselves:
- the signed TOS will be attached to their confirmation email.
- your copy will be stored within this section.
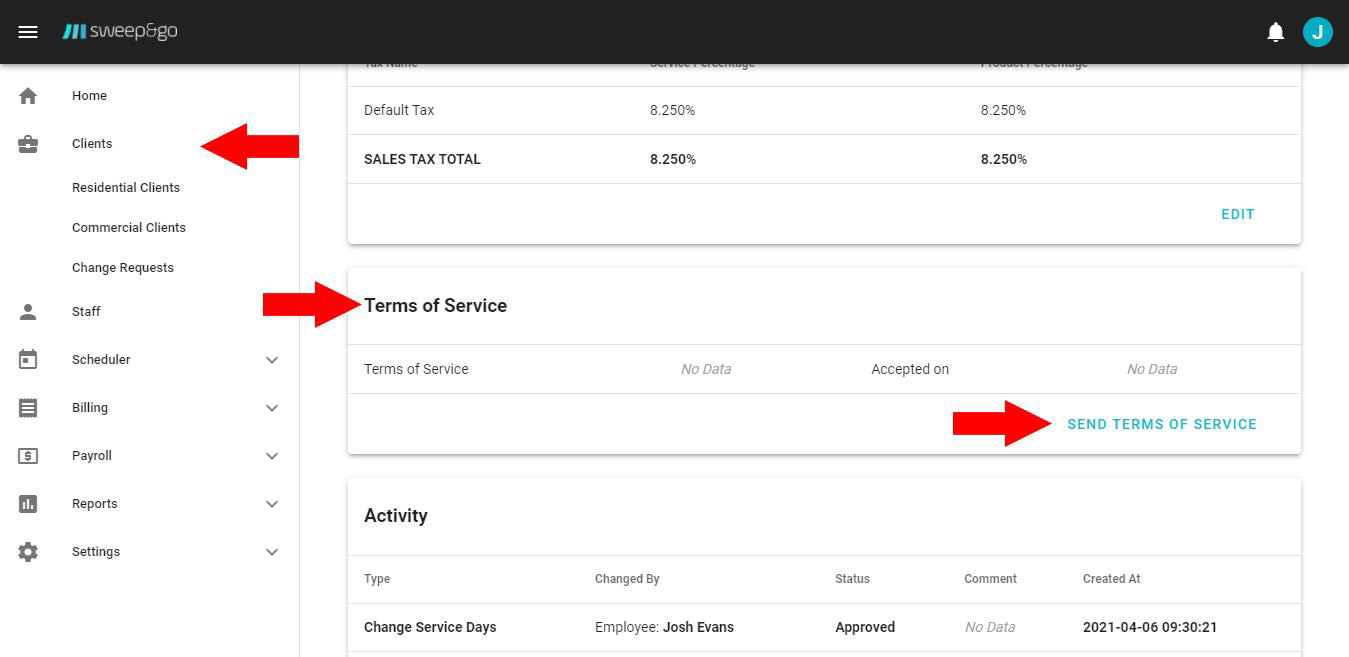
Request TOS review and signature
Activity
The activity section chronologically shows changes that were made to the client account by you or the client.
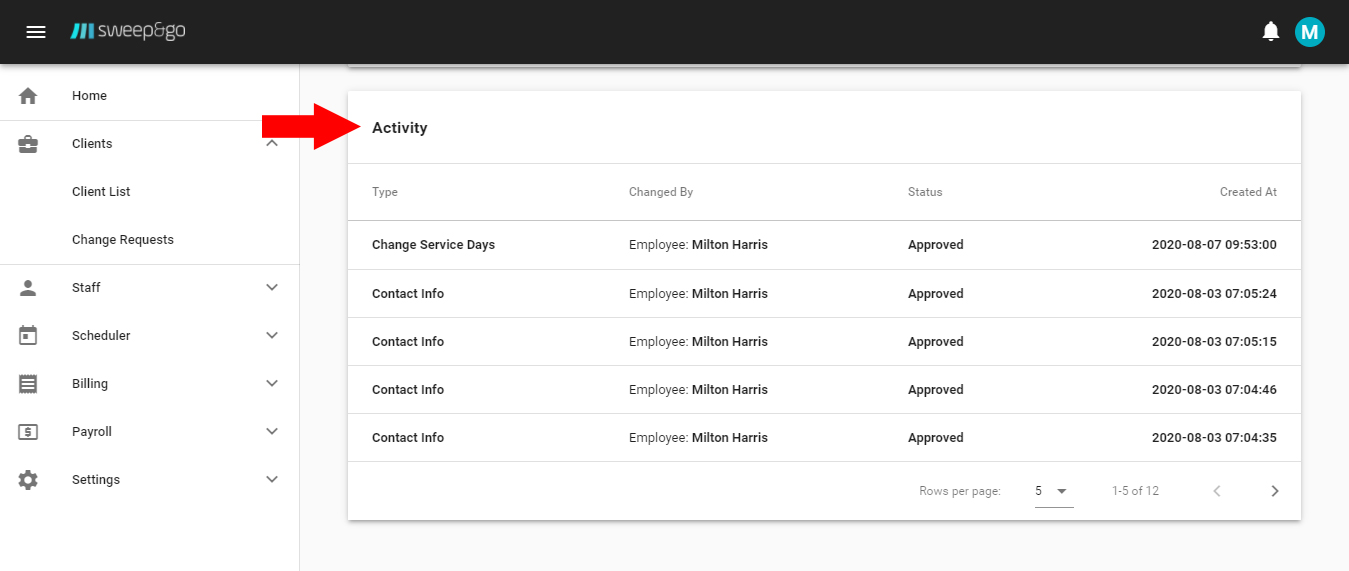
Review activity on client account
Change Requests
Any client changes in the client portal that affect your scheduling or billing will require the office staff approval. To view and approve change requests, please go to Clients > Change Requests. You may filter change requests by status, type or client name.
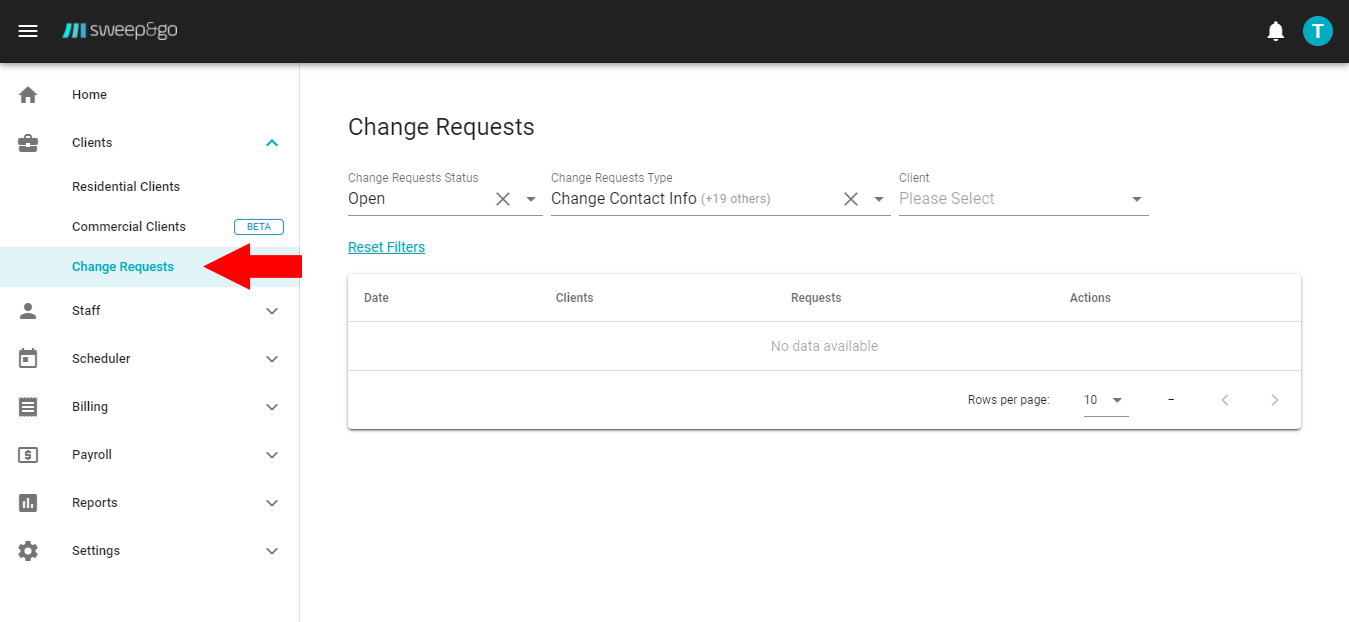
Review client change requests